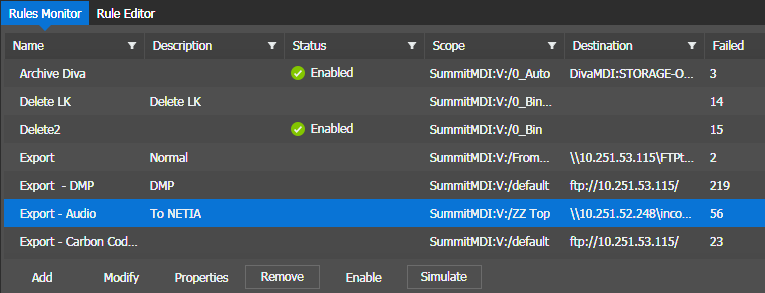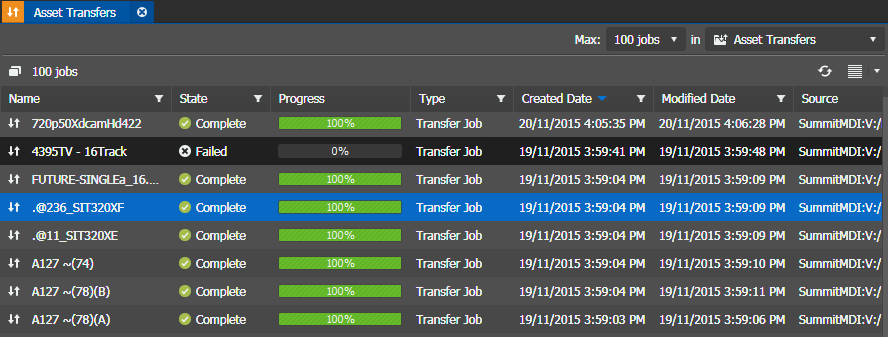Monitoring rules
You can view reports of rule operations
to check the results of your enabled rules.
-
In the GV STRATUS Control Panel application, in Rules
Monitor Settings, click Refresh and then view the report in the Failed
column.
You can also right-click and select Reset Counters from the context menu to reset values in the Failed and Succeeded columns back to zero. The reset is allowed for single and multiple rules at the same time on enabled and disabled rules.
-
To monitor GV STRATUS system jobs triggered by you and
by others, in the GV STRATUS
application Navigator panel, do one of the following according to the types
of jobs you are monitoring:
- Double-click Monitors | Jobs and sort on the Type column.
- Double-click Monitors | Jobs | Asset Transfers
- Double-click Monitors | Jobs | Conform
- Double-click Monitors | Jobs | Rules Workflows
- Double-click Monitors | Jobs | Transcodes
The Jobs List displays GV STRATUS operations that can be monitored. Operations that are currently in progress or have failed are also displayed.
While transferring, if the destination quota is reached, the transfer job will fail gracefully in the Jobs Monitor and the partial asset will be deleted from the destination.
-
To change the priority of an upcoming job in the queue of
jobs waiting to be processed, right-click an upcoming job, select Change Priority, and then
select one of the following:
You must be assigned the Queue Management role in GV STRATUS Control Panel in order to change job priority. If not assigned, menu selections are disabled.Option Description High The job will be processed with high priority. Normal The job will be processed with normal priority. Low The job will be processed with low priority. - To stop the GV STRATUS system from running an upcoming job, right-click an upcoming job and select Cancel.
-
To view all related jobs to export and transfer-to-playout rules, do the
following:
- Select Monitors | Jobs and double-click on Rules Workflows.
-
Double-click on an export or transfer job in the Rules Workflows
monitor.
The properties, asset, and related jobs display on separate tabs in the Inspector.
- Click on the Jobs tab to view all related jobs to the selected rule workflow.
- To remove a completed job from the list, right-click a completed job and select Delete.
-
Click the
Refresh button
 if the
Jobs List is not updated.
if the
Jobs List is not updated.