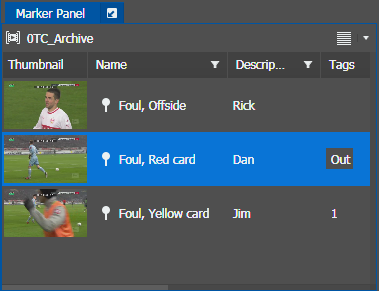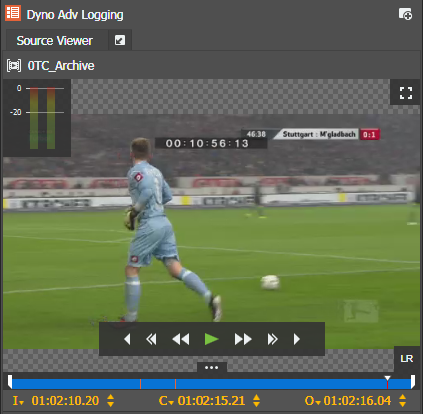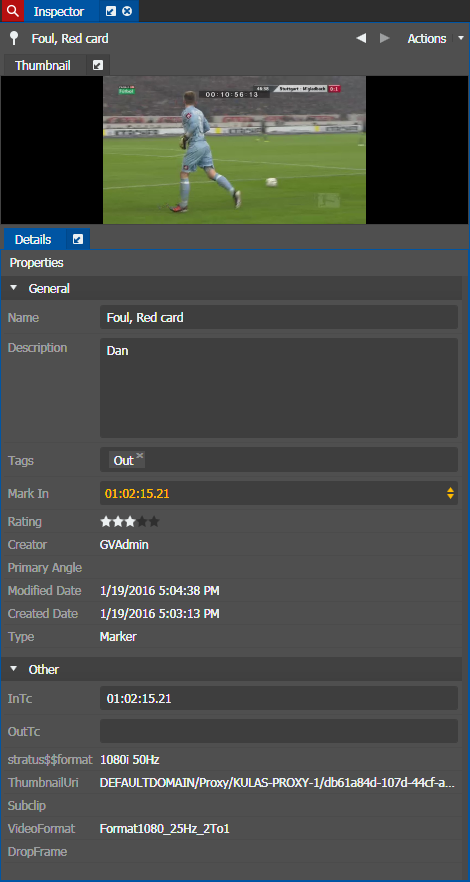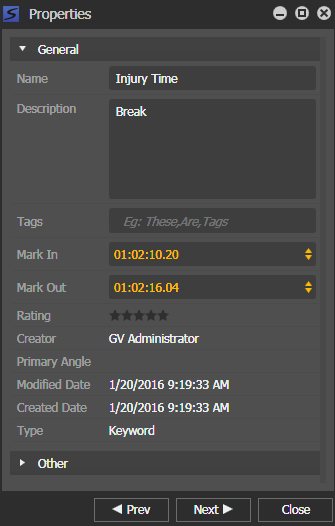Modifying markers and keywords
- If GV STRATUS security is enforced, your credentials must give you full read and write permissions on bins, assets, metadata, and markers.
- All marker permissions must be set to Allow before you can modify or delete markers and keywords via the Advanced Logging tool. Without full marker permissions, logging buttons will be disabled.
You can view markers and keywords of an asset in the Marker Panel, Source Viewer or the Inspector panel.
- To view keywords and markers in the Marker Panel, scroll down the Marker Panel.
-
To view the keyword
or marker in the Source Viewer or the
Inspector panel, do the following:
- Click the keyword or marker in the Marker Panel to view it in the Source Viewer.
- Drag and drop a keyword or marker from the Marker Panel into the Inspector.
In Source Viewer, the scrub bar jumps to the keyword or marker point, and the thumbnail associated with the keyword or marker displays.
In Inspector, the properties and thumbnail associated with the keyword or marker are displayed.
-
Double click the keyword or marker on the Marker Panel
to view their properties and edit those properties in the
Properties window.
You can see whether it's a marker or keyword from the Type information. For a keyword, there is an additional Mark Out display in the Properties window.
If you have custom metadata already defined for markers and keywords, their properties will also be displayed.
If GV STRATUS metadata access control is enforced, your credentials must give you adequate permissions. You can only view metadata with read permissions, and modify metadata with write permissions. If read or write permissions are denied, your metadata fields will be disabled.