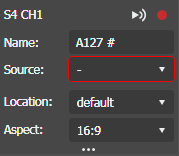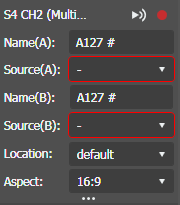Starting a crash record event
- If quota is configured on the K2 system bin, ensure you have enough disk space before recording assets.
- It is recommended to set the quota on a destination bin to at least 2GB. Records will not begin if there is less than 1GB of free space remaining in the destination bin.
You can crash record when you want to record an event immediately. You can also configure a default duration for all crash record events in the GV STRATUS Control Panel application.
-
Enter name and source as follows:
- If configured as a Player/Recorder channel in GV STRATUS Control Panel, enter the name of the clip in the Name field and select the router source for the recording from the Source drop-down list, if available.
- If configured as a Multicam channel in GV STRATUS Control Panel, enter a name in both Name fields and select two router sources for the recording from the Source drop-down list, if available.
If configured in the Router | Connection settings of the GV STRATUS Control Panel, router sources are displayed in alphabetical order.
Note: If you do not enter a name prior to the crash record, the application sets a default feed name according to your Ingest settings in the GV STRATUS Control Panel with a default suffix. If a clip already exists with the same name, the application uses the next available default suffix. Once the event name is entered in the panel, the default feed name will not be used. -
Select the bin for the
clip to be recorded into from the
Location drop-down list. If you do not enter a
location prior to the crash record, the clip is recorded into the channel's
default bin.
If the option to Only show location according to recording device is selected in the Ingest Location Setup in GV STRATUS Control Panel, only recording locations in the same K2 system as the configured Ingest channel are available for selection.
- Select the Aspect ratio if recording to an SD channel.
-
Click
the
Record button.
 The event cues and begins recording. While recording, the
channel and event display red.
The event cues and begins recording. While recording, the
channel and event display red.
-
If you want to change the event duration while recording,
right-click on the event and select
Modify Event, or click
the
Modify Event button.
 (
( M)
M)
Event properties display in the Inspector panel.
You can also double-click the recording event to launch event properties in the Inspector.
-
Enter the new
End Time for the event and click
Modify.
The crash record event updates to the new end time.
While recording, if the bin in which a growing asset exists reaches its quota, the clip will be forced to stop recording but will remain in the bin.
-
If you want to stop the
recording at any time, click
the
Stop button.
 (
( S)
Recording stops and the event status
changes to Done.
S)
Recording stops and the event status
changes to Done.