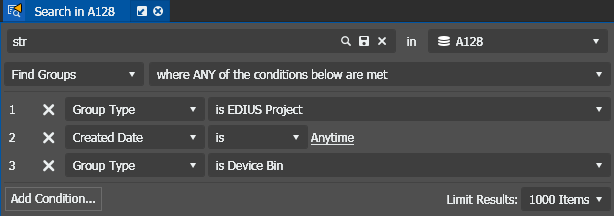Searching assets with the advanced search tool
- Enter the text that you want to search in the Simple Search field.
-
Click the
Advanced Search
Toggle button
 at the bottom of the Simple Search tool.
The advanced search options open.
at the bottom of the Simple Search tool.
The advanced search options open.
- In the Location drop-down list, select the location (search provider) you want to search in.
-
Select either Find Assets or Find
Groups on the left drop-down list.
- Find Assets — The search returns assets only such as clip, sub-clip, list, sequence, edl, and EDIUS sequence.
- Find Groups — The search returns groups such as STRATUS Group, EDIUS Group, EDIUS Project, EDIUS Template, and Device Bin.
-
For the drop-down list on the right, select the
type of search you are doing:
- where ALL of the conditions below are met — The search returns results that match all conditions.
- where ANY of the conditions below are met — The search returns results that match any condition.
- where a Custom expression is satisfied.. — A Custom Expression field opens in which you can enter a custom search expression.
-
Click the Add Condition button and
configure search conditions as follows:
- For each
condition (1, 2, 3, 4, etc) select from lists or enter text to define the
condition.
A Marker search includes marker name, marker description, and marker tags. While a custom metadata field search also allows you to search for an empty field.
- Click the Add Condition button again to add or the X button to remove conditions from the list.
- When you create a "contains" condition that searches a text field, you can enter text with advanced query syntax to search that field.
- When you create an "is between" condition, you can enter dates and times to specify a time range for the search.
- When you create the "is Empty" condition, you can search for empty fields including rating, tags, and Boolean custom metadata.
- For each
condition (1, 2, 3, 4, etc) select from lists or enter text to define the
condition.
- In the Limit Results drop-down list, select the maximum number of assets in your search results.
- To start the search, press Enter. Results matching the search criteria are displayed in the Asset List.