About the Clip Browser
Clip Browser displays thumbnails and information of clips and placeholders from GV STRATUS Rundown database, allowing you to easily add them to your playlist.
If the Clip Browser window
is not open, click
Clip
Browser button
![]() from the toolbar.
from the toolbar.
The Clip Browser opens, displaying clips and placeholders from GV STRATUS Rundown database. Dragging a clip from the Clip Browser window and dropping it on the Playlist window appends the clip to the playlist.
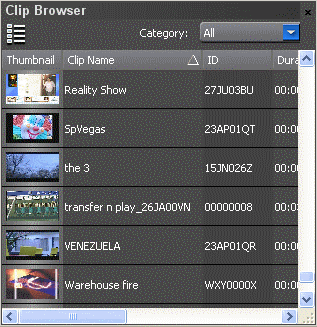
You can add clips that are ready or empty placeholders to which media will be sent later.
To filter display items on the Clip Browser window, you can select a specific category from the category dropdown list. Select All to view all clips and placeholders again.
To toggle the thumbnail size on Clip Browser window, you can click on
the Toggle Thumbnail View button
![]() .
.
| Column | Description |
|---|---|
| Thumbnail | Displays a video thumbnail of the clip, if available. A red border appears around a blank thumbnail if the clip is not ready for playback.To change the thumbnail size, click the Toggle Thumbnail View button. |
| Clip Name | Displays the name of the clip. |
| ID | Displays the clip ID, which is automatically set when you create the placeholder. |
| Duration | Displays the full duration of the media, not the editorial duration. |
| In Use | Displays a check sign if the clip is appended manually to the playlist. |
| Category | Displays the category assigned to the placeholder. |
| Type | Displays the story type of placeholder that had been created: Sound on Tape (SOT), Voice Over (VO), or other types set in in the SDB Server options. |
| Date | Displays the date the placeholder was created. |
| Description | Displays any descriptive text entered in placeholder properties. |
You have several ways to search for clips and placeholders in Clip Browser. The most common way is to scroll down through the window to find the placeholder that you need. You can also get to a specific placeholder by entering the first few characters of the placeholder name.
- Click on one of the placeholders in the Clip Browser window and scroll down to search for other placeholders.
- Use the up and down arrow keys on your keyboard to navigate through the list.
- To search for a specific placeholder, type the first character and the active bar will automatically go to a placeholder that starts with that character. If you type a second character within 1 second of the first character, the active bar will go to a placeholder that starts with those 2 characters. If you enter the same character repeatedly, the active bar will navigate through all placeholders that start with that character.
