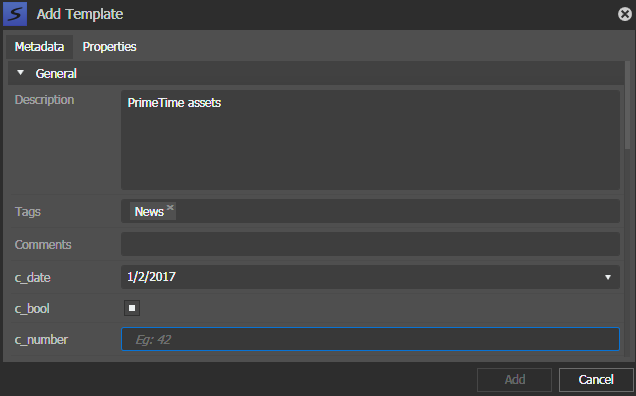Saving event as a template
To enable the Custom Metadata Feature on Scheduler Event Templates after a new install, refer to Setting Custom Metadata in the Ingest Database.
- Select the event you want to use as a template.
-
Right-click and select
Save As Template.
Note: The Save As Template option on the context menu is not supported for events scheduled on the multicam channel.
The Add Template dialog opens.
-
Fill in the
information on the
Metadata tab to be included in the
template.
- Template — Enter the name of the template.
- Clip Title — Enter a different clip title if needed. By default, the clip title of the selected event is automatically entered in this field.
- Router Source — Select a different router source to record from in the drop-down list if needed. By default, the router source of the selected event is automatically entered in this field.
- Aspect ratio — Select the aspect ratio if recording to an SD channel.
- Recording Channel — Select a different channel than the one automatically entered from the selected event if needed.
-
Clip Location —
Select a different record location than the one automatically entered from the
selected event if needed.
If the option to Only show location according to recording device is selected in the Ingest Location Setup in GV STRATUS Control Panel, only recording locations in the same K2 system as the configured Ingest channel are available for selection.
Note: If the recording channel is set to Auto-assign, all clip locations are available in the drop-down list. - Record Backup — Check the box if you want to record backup of an event as part of the event template. Select the backup channel and clip location from the drop-down lists.
- Start Record Now — Check this box to save the crash record attribute in the template.
- Open Ended Record — Check this box to save the open ended record attribute in the template.
- Make Public — Check this box if you want the template to be available to everyone.
- Save as Default Template for Recording Channel: — Check this box if you want to assign the template as a default template for the particular channel. This allows users to crash record easily and saves time by not having to fill up details of the event.
-
Click on the Properties tab, then enter the Description, Tags, Comments, and
custom metadata if configured, into the template.
Custom metadata must be configured in the GV STRATUS Control Panel before they can be displayed on the Properties tab. Read and write permissions must also be assigned to each custom metadata. If write permission is denied, the custom metadata is not editable on the Properties tab.
-
Click
Add to save the
template.
Note: You cannot create a template from a channel reservation, but only from feed events on the Scheduler tool.