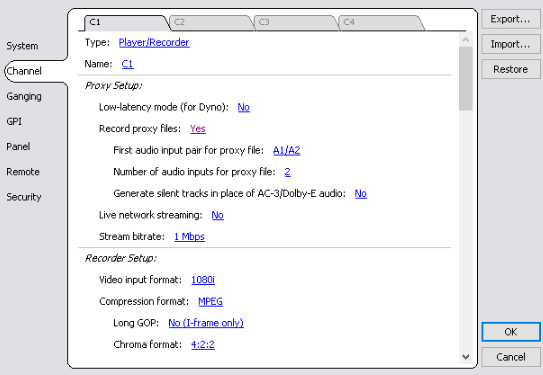Enable proxy files
- In AppCenter, click File | System | Configuration. Configuration Manager opens.
- In Configuration Manager, click the Channel tab.
- Select a channel.
-
In Proxy Setup settings, set
Record proxy files to
Yes.
This setting and the Live network streaming setting are related to DynoZoom and live monitoring. Refer to related topics in the "Configuring the K2 System" section of this Topic Library.
-
Select the audio included in the proxy file as follows:
- Select the first audio input pair to include in the proxy file.
- Select the
number of audio inputs to include in the proxy file. Note: The K2 Summit system includes audio pairs beginning with the first pair selected and then each subsequent audio pair up to the selected number of audio inputs.
- Select
Yes to enable silent PCM audio generation in
place of Dolby audio streams when recording a proxy file.Note: If set to "No", any Dolby audio tracks will be excluded from being written to the proxy file and any PCM audio tracks will be shifted from their original placement.
-
Select the Stream bitrate for the proxy as
follows:
- 4 Mbps — High bitrate for higher streaming proxy quality.
- 1 Mbps — Low bitrate to optimize the speed of streaming proxy.
Note: Streaming bitrate of 8 Mbps is not supported for proxy file generation. - Select another channel and configure as desired.
- Click OK to apply the settings.