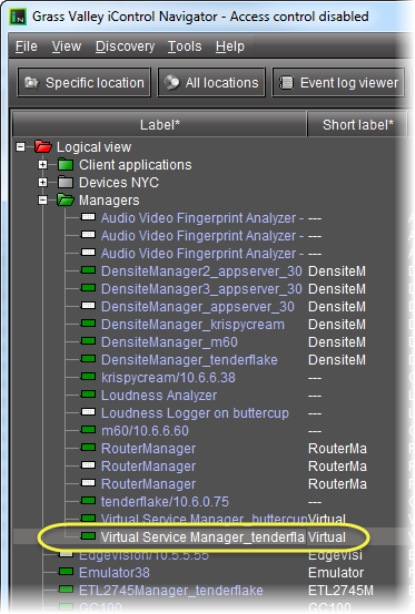Creating a Composite Panel
Composite Panels are a new type of virtual service for controlling two or more cards with a single GUI. While intended primarily for Densité series cards, some older Imaging series cards are also supported.
Composite Panels can contain certain dashboard elements (e.g. input signal, reference), global audio and video alarms (if supported by the card), video processing elements, audio processing elements, and user presets. You can create up to 50 Composite Panels per Application Server
There are three steps involved in creating a Composite Panel: component selection, configuration, and initialization.
REQUIREMENT: |
Before beginning this procedure, make sure you have opened the iControl—Services management page ( click HERE). |
1. On the iControl—Services management page, make sure the Virtual Service Manager is active (green).
3. Click the Logical view tab. Make sure that the Virtual Service Manager is visible.
4. Double-click the Virtual Service Manager row.
[ Graphic ]
System Response: The Virtual Service Manager control panel appears, with the first of three pages (Type) displayed.
5. Click the Composite Panel, and then click Next.
System Response: The Configuration window appears.
6. Type a logical path — this corresponds to the iC Navigator folder in which the new composite panel will appear. If the folder does not exist, a new one will be created automatically.
7. In the Composite service name field, type a name for the Composite Panel.
8. Click Next.
System Response: The Initialization window appears.
System Response: The Virtual Service Manager detects the cards that are available on the network that support composite services, and populates the List of Services field with descriptions of these cards.
9. Choose an item from the List of Services field.
System Response: The controls associated with that service appear in the List of controls field.
10. Choose an item from the List of controls field.
System Response: The control panel elements associated with that service appear in the Control sub-components field.
11. Choose an item from the Control sub-components field.
12. Click the right arrow () button.
System Response: The selected control sub-components are copied to the Composite service controls field.
13. Repeat
step 7 through
step 9 as necessary, until you have selected all the services you want to appear in the new composite panel.
14. Click Add.
System Response: After a few seconds, the new Composite Service appears in the iC Navigator window in its designated folder (only visible in Logical view).
15. Double-click the new Composite Service in the iC Navigator window.
[ Graphic ]
Newly created composite service (circled)
System Response: The Composite Service virtual control panel
System Response: appears.