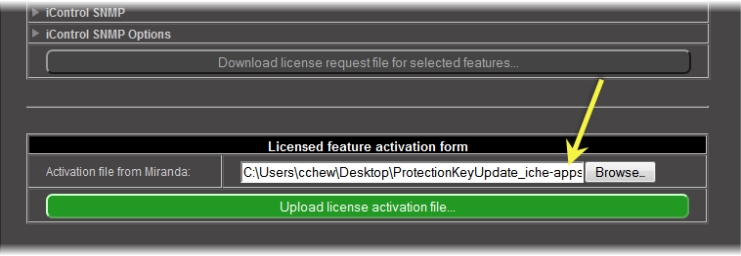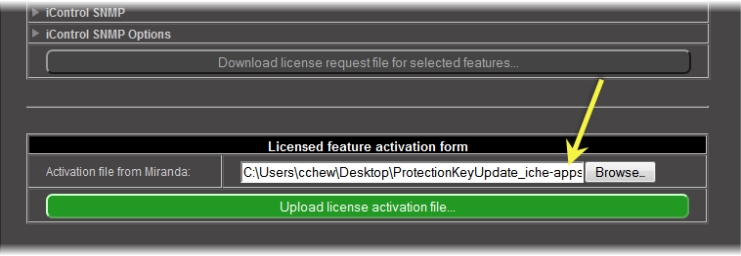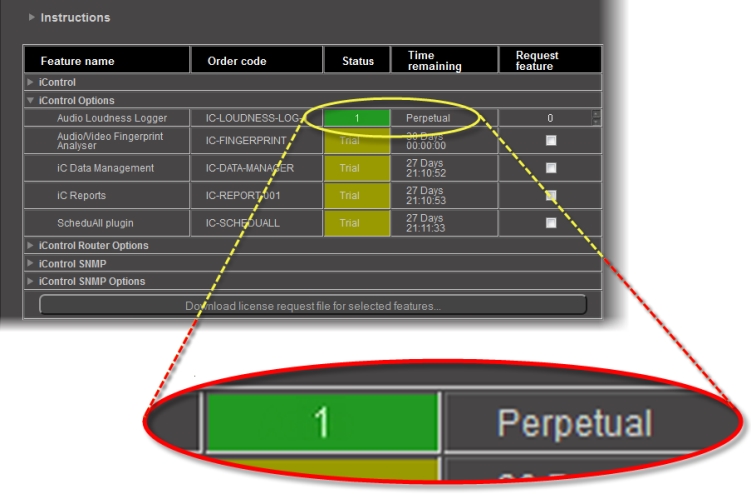Activating a License
REQUIREMENTS: |
Make sure you meet the following conditions before beginning this procedure: |
• You have opened the iControl—License Management page ( click HERE). |
• You have received an activation file from Grass Valley and it is stored on your client PC’s hard drive (either a V2C file or a ZIP file). |
• [RECOMMENDED]: You are performing this procedure as a task within the context of an approved workflow ( click HERE). |
1. On the iControl—License Management page, in the Licensed feature activation form area, click Browse.
System Response: A browse window appears.
2. Navigate to the directory containing the appropriate activation file.
IMPORTANT: Activation files may be V2C or ZIP files |
The file Grass Valley sends back to you may have a v2c suffix or a zip suffix. In either case, the steps to follow are the same. |
3. Select and then open the file.
System Response: On the iControl—License Management page, the path and file name of the desired activation file appear next to the Browse button.
[ Graphic ]
4. Click Upload license activation file.
System Response: A confirmation window appears.
5. Verify the list of licenses you are about to apply.
6. If the list of licenses is not
BOTH correct and complete, click
Cancel and generate the license request file again (
*.mlr), being careful to review your choices of features in the checklist (
click HERE).
7. Once you are satisfied with the list of features, click OK.
System Response: A message appears indicating the license activation is complete.
8. Click OK.
System Response: On the iControl—License Management page, the statuses of the features update to reflect the newly-activated licenses.
[ Graphic ]