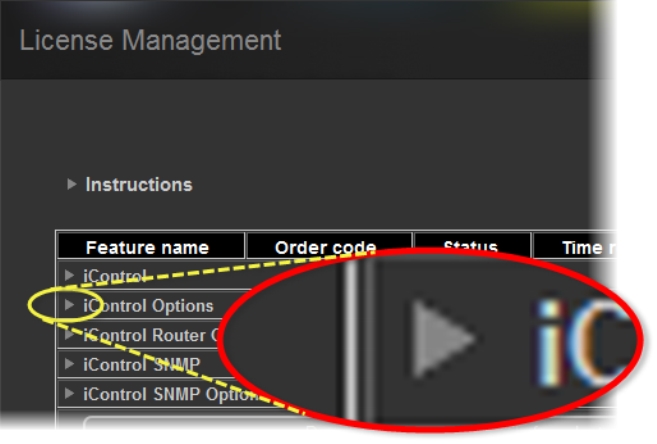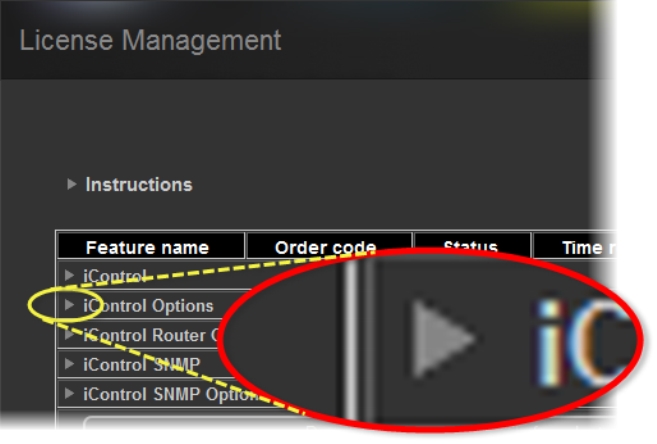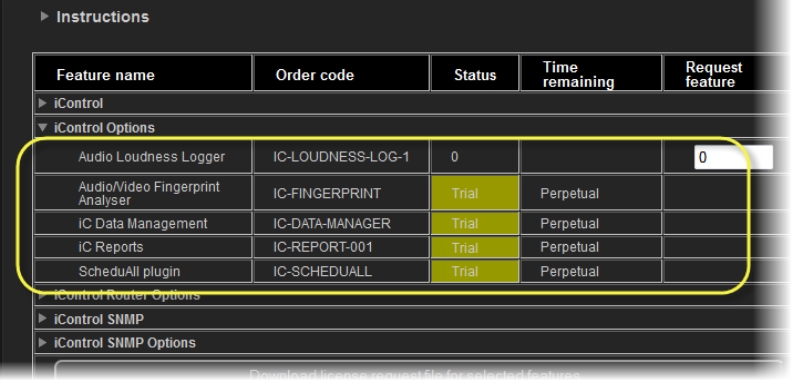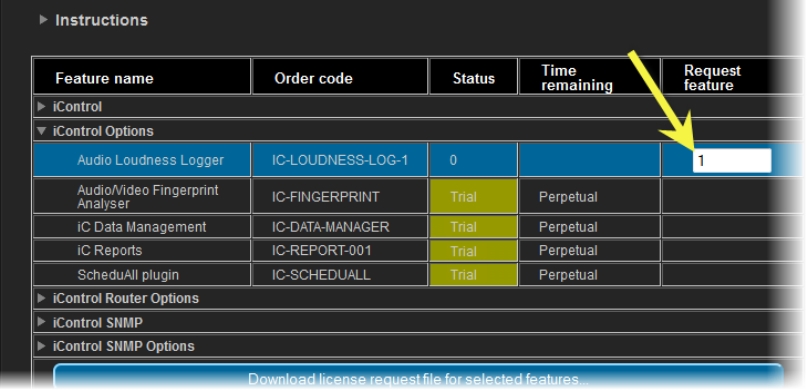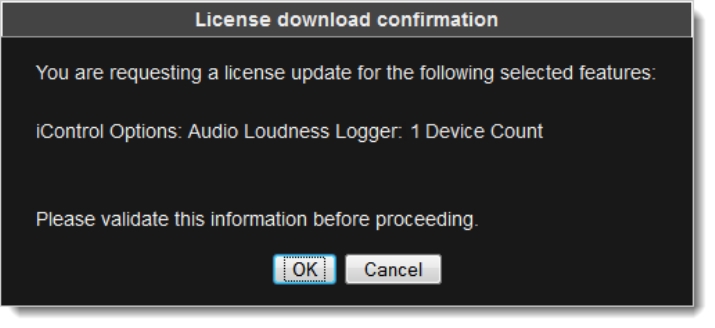Requesting a License
IMPORTANT: Features listed as Pending were active on this Application Server before it was upgraded to the current version of iControl. The first time you request a license, iControl also requests activation files for these already licensed features at no additional charge. Until you upload activation files to the Application Server for these already-paid-for features, you will be using these features on a trial basis which will expire 30 days after first use. It is important to request these features’ activation files as soon as possible after upgrading to this version of iControl |
REQUIREMENTS: |
Make sure you meet the following conditions before beginning this procedure: |
• You have opened the iControl—License Management page ( click HERE). |
• You are able to send and receive e-mail on your client PC. |
• [RECOMMENDED]: You are performing this procedure as a task within the context of an approved workflow ( click HERE). |
1. On the iControl—License Management page, in the Feature name column, use the expansion triangles to locate the feature for which you would like to request a license.
[ Graphic ]
Click the right-pointing expansion triangle to display a category’s features
View of the expanded iControl Options category (circled)
NOTE: The Pending status of several features (visible in the graphic, above), will change to Active immediately following the first license activation. Features initially showing Pending are those features you have already paid for but whose licensing has not yet been synchronised with Grass Valley’s new licensing structure. It should also be noted that features for whom licenses are Pending have pre-selected checkboxes. |
2. In the Request Feature column, select the check boxes corresponding to the features whose licenses you would like to request, or, if applicable, specify the number of licenses you would like to request.
[ Graphic ]
3. Click Download license request file for selected features.
System Response: A confirmation message appears.
[ Graphic ]
4. Validate the information listed in the confirmation, and if satisfactory, click OK. If not satisfactory, click Cancel.
System Response: If you clicked OK, a confirmation message appears. A confirmation message lists the Application Servers used for the license request.
IMPORTANT: System behavior |
Network licensing covers those Application Servers that have at least one active license key (not a trial or demo) but that also belong to the original licensing Application Server’s subnet. You may find, however, that there are more servers listed in the License Request confirmation message than you expect. This may be because you have an Autofailover Redundancy Group configured. If you have activated licenses on at least one Application Server in a configured Redundancy Group, the other servers belonging to the Redundancy Group will be discovered by the Application Server currently making the license request. For more information about Redundancy Groups, click HERE. |
5. If the listed network configuration is satisfactory, click OK. If not satisfactory, click Cancel.
System Response: If you clicked OK, you are prompted to save the downloaded license request file.
6. Save the MLR file to a convenient location on your hard drive.
7. In your e-mail client application, create a new e-mail with the following recipient:
ordering@grassvalley.com
8. Attach to this e-mail the MLR file you saved to your local hard drive in
step 6, and then send the e-mail.
System Response: The request for an activation file is sent to Grass Valley. Wait until Grass Valley provides you with the activation file before proceeding to the next task in the workflow (
click HERE).