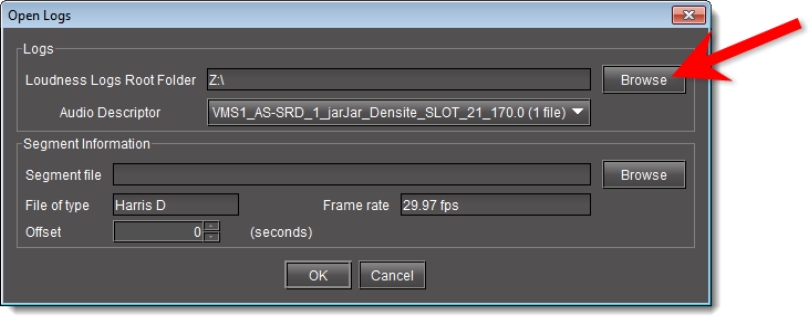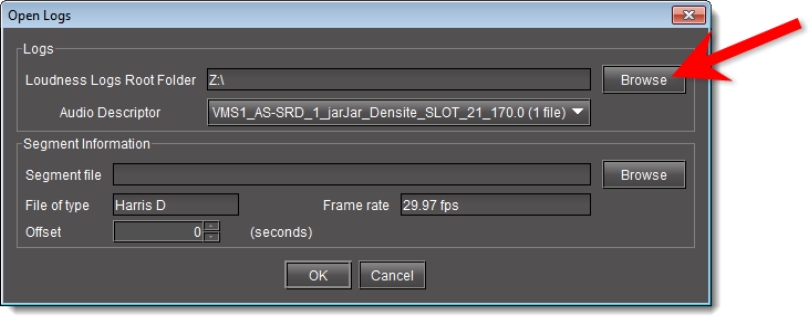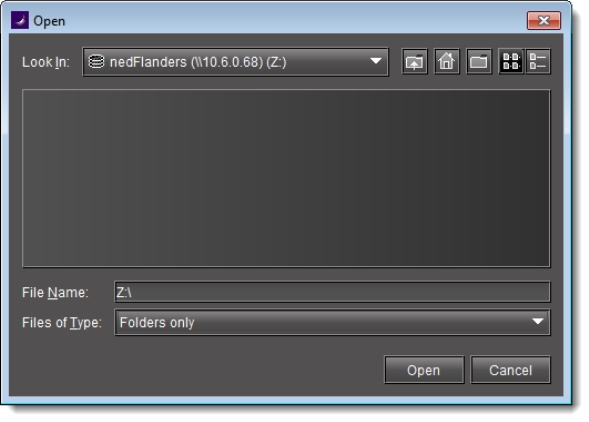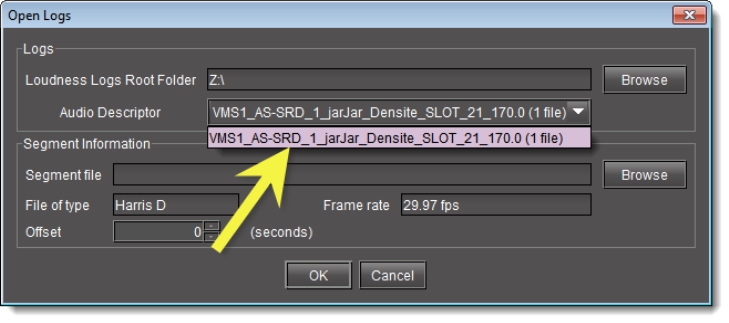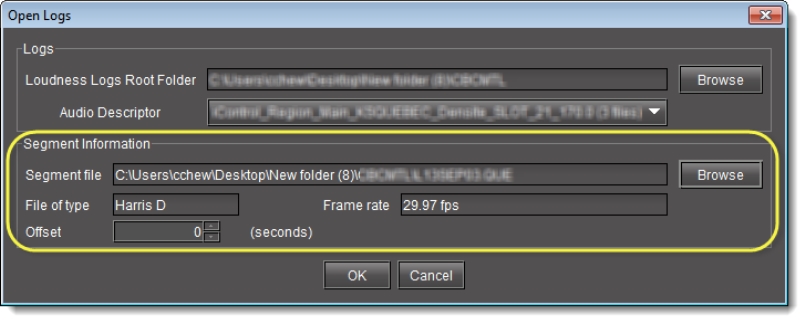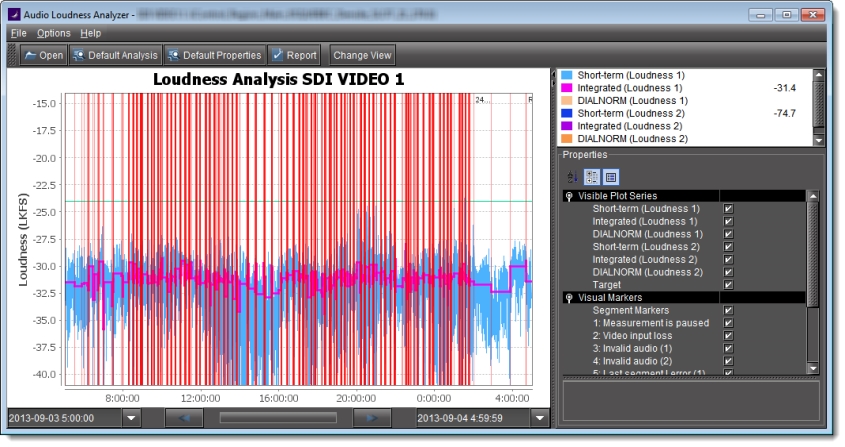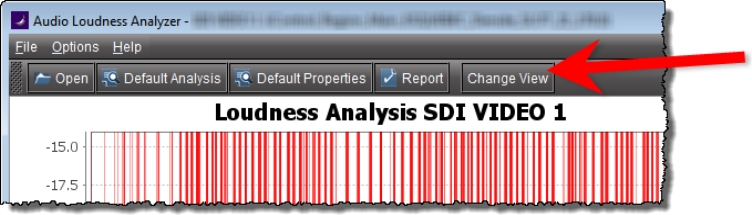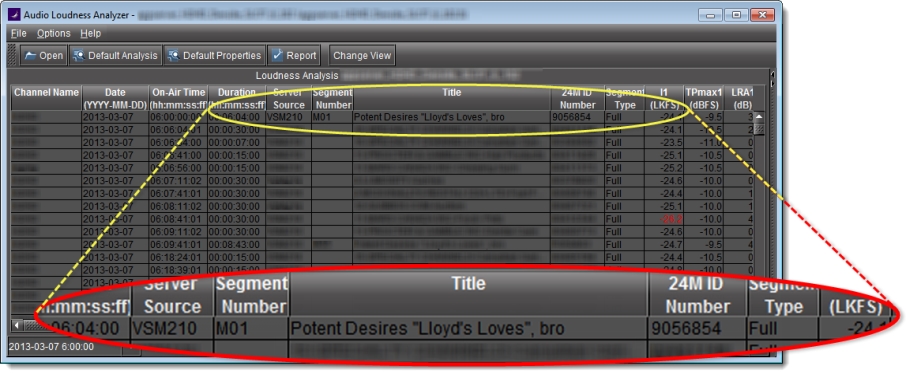Opening a Loudness Log File in Audio Loudness Analyzer
REQUIREMENTS: |
Make sure you meet the following conditions before beginning this procedure: |
• The loudness log file you would like to open exists on the mounted external drive. |
• You have opened Audio Loudness Analyzer ( click HERE). |
• [RECOMMENDED]: You are performing this procedure as a task within the context of an approved workflow ( click HERE). |
1. In Audio Loudness Analyzer, do ONE of the following:
• Click Open.
OR,
• On the File menu, click Open.
System Response: The Open Logs window appears.
2. Next to Loudness Logs Root Folder, click Browse.
[ Graphic ]
3. In the Open window, in the File Name box, type the path to the directory on the NAS drive containing the loudness data.
[ Graphic ]
IMPORTANT: System behavior |
• If, in addition to mounting the NAS drive to the loudness directory of your Application Server, you have also mapped the NAS drive as a local drive on your client PC, then the address you type or paste should point to this mapped local drive, such as the following: Z:\ Otherwise, the address and path should be in the following format: \\<IP address of NAS drive>\<path to directory with loudness data> |
• If you have NOT mounted the NAS drive as a local drive on your client PC, when you type the path to the loudness directory, you must include at least one directory level in this path. Simply typing \\<IP address>\ is insufficient and you will be unable to browse the NAS directories. |
4. In the Open Logs window, in the Audio Descriptor list, select the desired loudness dataset to analyze.
NOTE: The dataset may contain one file or several files. The number of files in each dataset is indicated in parentheses. |
[ Graphic ]
5. If your loudness log file is a segmented file and you have a a Segment file (As‑Run log file) available, perform the following sub-steps:
a) In the Segment Information area, click Browse.
b) Browse for the appropriate As‑Run log file on your local file system, and then click Open.
[ Graphic ]
c) Click OK.
System Response: Audio Loudness Analyzer loads, analyzes, and then presents the loudness data.
[ Graphic ]
NOTE: If there is segment information either embedded within the loudness log or extracted from an external As‑Run log file, then you will see vertical red lines showing the start and stop times of discrete segments. |
6. To see the tabular representation of the data, click Change View.
[ Graphic ]
System Response: Audio Loudness Analyzer’s Tabular view appears, displaying a list of the segments (if segment information was present).
[ Graphic ]
|
For more information about Audio Loudness Analyzer and relevant tasks (including more detail about the As‑Run log file), see the Audio Loudness Analyzer User Manual, available by clicking Help in Audio Loudness Analyzer. |