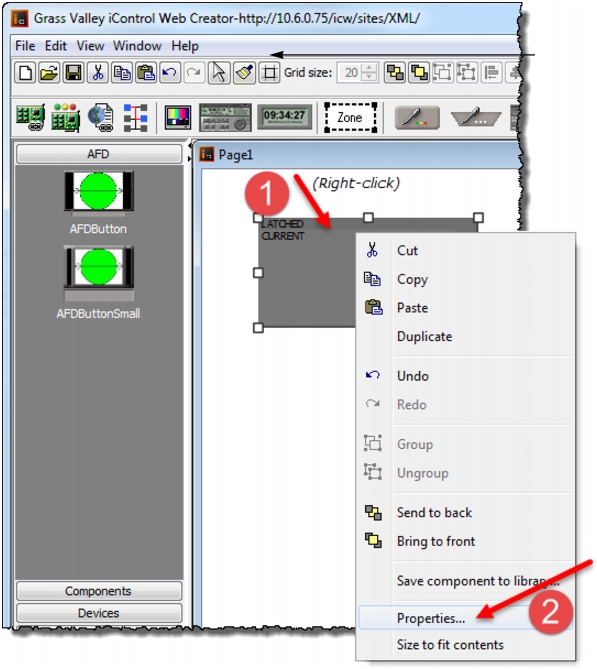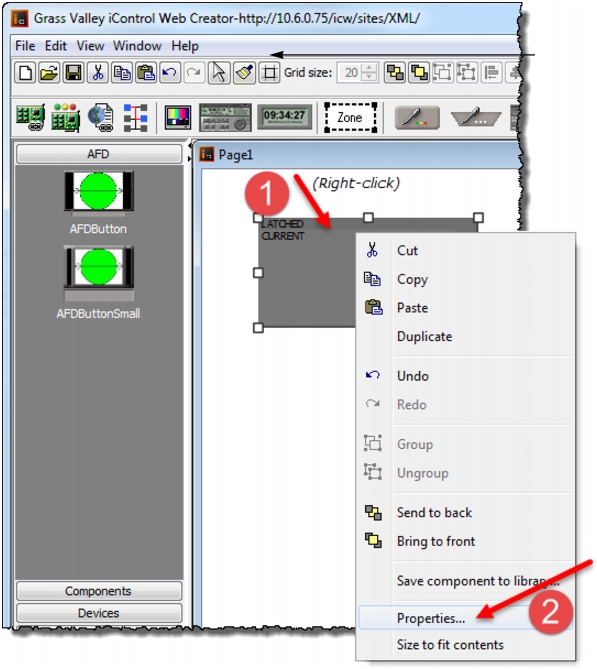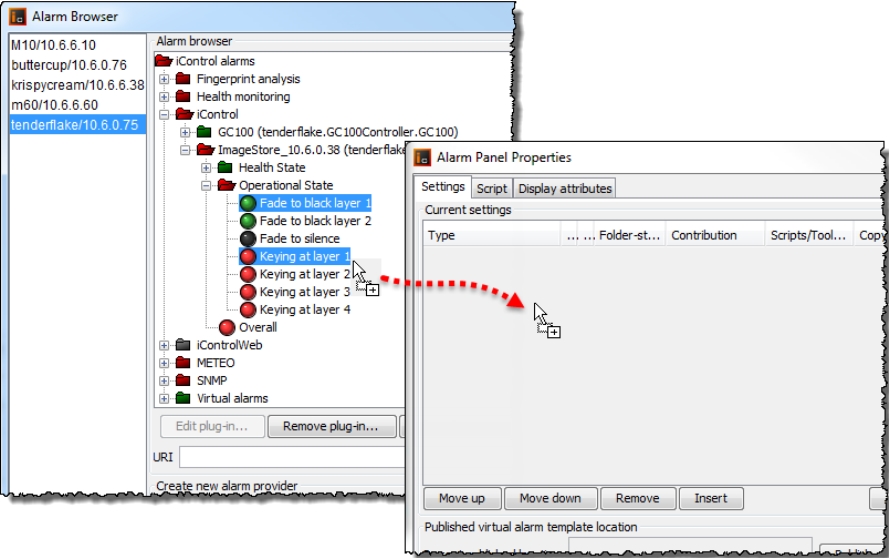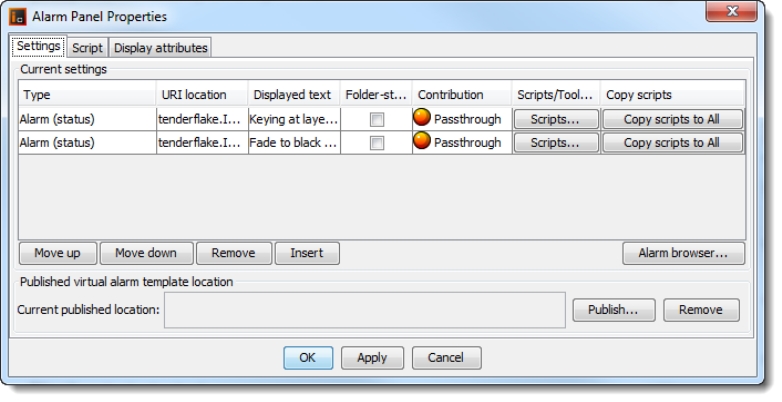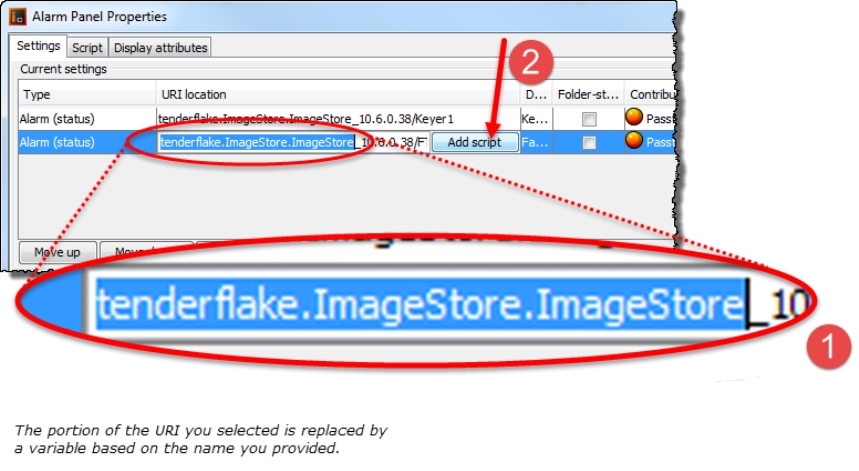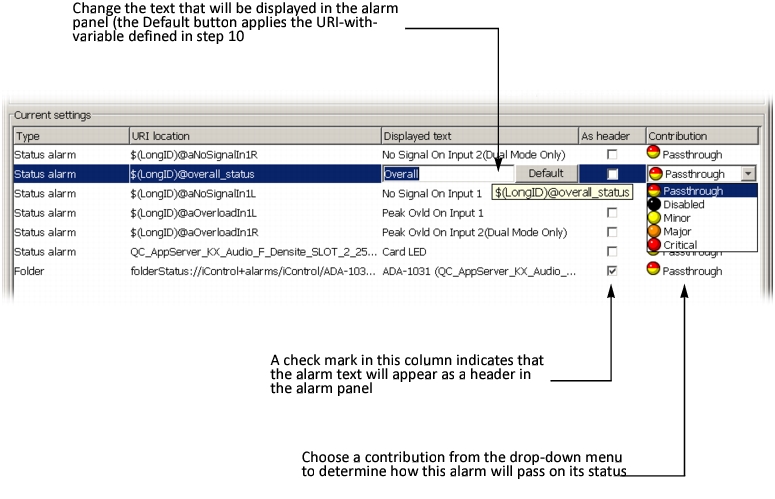Creating an Alarm Panel Template
The following procedures demonstrate how to create an alarm panel template, how to save the template as a widget, and how to use the widget to build Web pages with multiple alarm panels.
REQUIREMENT: |
Before beginning this procedure, make sure you have opened iC Creator ( click HERE). |
1. In iC Creator, draw an alarm panel.
2. Right-click the panel and click Properties.
[ Graphic ]
3. In the Alarm panel properties window, click Alarm browser.
4. In the Alarm browser window, find a group of cards or devices for which you wish to create an alarm panel template.
5. Select the alarms of interest (individually, or an entire folder) from one card or device in the targeted group.
6. Drag the alarms from the Alarm browser window into the Alarm panel properties window.
[ Graphic ]
NOTE: Drag a folder to copy its alarms to the Properties panel. Hold down the Ctrl key as you are dragging a folder to copy the alarms into all of its sub-folders as well. |
7. Click the URI location of one of the alarms.
System Response: The URI becomes editable.
8. Select the portion of the URI location that you wish to use as a template pattern, and then click Add script.
9. In the Enter new property name window, type a descriptive name, and then click OK.
System Response: The Apply Changes window appears.
10. In the Apply changes window, click OK.
11. For each alarm, click Yes when prompted to replace the match.
System Response: In the
Alarm properties window, the variable name you typed in
step 9 replaces the corresponding portion of the URI location.
[ Graphic ]
12. You can refine the appearance of the alarm panel by clicking on the Type for each URI, and choosing a value (described in the table below) from the drop-down menu.
[ Table ]
Status alarm | displays the status of a URI |
Folder | displays the status of a folder, and any alarms within the folder (in the runtime panel only —not in the properties window) |
Folder as text | same as Folder without the status LEDs |
Text alarm | displays the text value of a URI |
Text and status alarm | displays both text and alarm values of a URI |
Follow runtime type | attempts to determine the type of the URI at runtime, and create the appropriate entry |
As title text | useful for typing lines of text for titles |
Compressed alarms | displays multiple URIs (up to 4) side by side with smaller LEDs (useful for audio alarms) |
You can also change the alarm’s text, how it appears, and its contribution to higher-level alarms.
[ Graphic ]
13. Click OK in the Alarm properties window.
System Response: The alarm panel in iC Creator is updated to display the selected alarms.
System Response: At first,
iC Creator assumes the value of the URI location variable to be the default (i.e. the text string you selected and replaced in
step 7 to
step 10). If you publish and view this page, the alarm statuses will be based on the default URI.