デバイスプリセットでは、キャプチャや出力に使用する外部機器(カメラやデッキ、Webカメラ、マイク、入出力ハードウェアなど)について、接続情報をプリセットとして登録し、管理します。登録しておいたデバイスプリセットを呼び出すことで、キャプチャや出力の操作をスムーズに行うことができます。
ここでは、当社製ハードウェアを例に、デバイスプリセットを登録する方法について説明します。当社製以外のハードウェアの設定については、当社ホームページにてご確認ください。

ファイルベースで映像や音声が記録されている外部機器類(CD/DVDやSDメモリーカードなどのリムーバブルメディア)は、ビンやソースブラウザーを使用してファイルをEDIUSに登録できるので、デバイスプリセットとして登録する必要はありません。
当社製以外のハードウェアでは、EDIUS以外にも設定が必要な場合があります。詳しくは当社ホームページにてご確認ください。
EDIUSの起動やプロジェクト設定について詳しくは、EDIUSリファレンスマニュアルを参照してください。
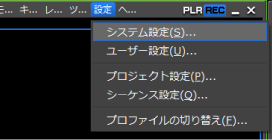

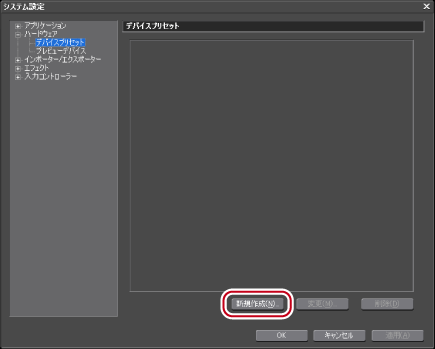
[プリセットウィザード]が起動します。

お好みの画像を使用する場合は、[...]をクリックし、ファイルを選びます。
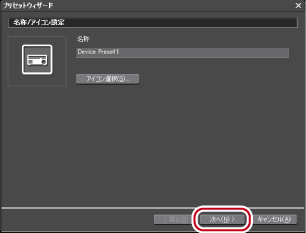
入力時の接続情報やフォーマットを設定する画面が表示されます。
[インターフェイス]のリストに、装着しているハードウェアが表示されます。
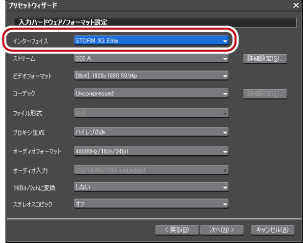

HDV機器をPCに装備されているIEEE1394端子に接続してキャプチャする場合は[Generic HDV]、DV機器をPCに装備されているIEEE1394端子に接続してキャプチャする場合は[Generic OHCI]、DirectShowベースのビデオキャプチャデバイス、オーディオキャプチャデバイスからキャプチャする場合は[DirectShow Capture]を選びます。キャプチャ用のインターフェイスを使用しない場合は、[なし]を選びます。
STORM 3G ELITE/STORM 3Gで、立体視用のビデオフォーマットでキャプチャする場合は、[3D]が付いたフォーマットを選びます。
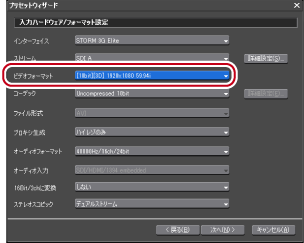

入力設定画面が表示されます。
EDIUSがキャプチャに使用する入力機器を認識している場合、画面上部に入力機器からの映像が表示されます。
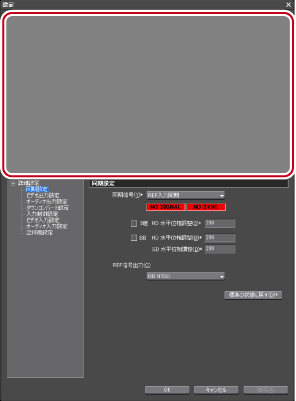
入力設定を行います。
[適用]をクリックすると、続けて他の項目を設定することができます。
お使いのハードウェアによって、設定できる項目は異なります。
選んだコーデックによっては、[詳細設定]をクリックして、コーデックの詳細を設定できます。

STORM 3G ELITE/STORM 3Gをご使用の場合、手順11で立体視用のビデオフォーマットを選んだときは、リストからキャプチャ方法が選べます。
STORM 3G ELITE/STORM 3Gでの立体視素材のキャプチャについて
STORM 3G ELITE/STORM 3G以外のハードウェアをご使用の場合や、手順11で立体視用のビデオフォーマット以外を選んだ場合は、[L/R個別]を選ぶと、バッチキャプチャ機能を使用して立体視素材をキャプチャできます。詳しくは、EDIUSリファレンスマニュアルを参照してください。
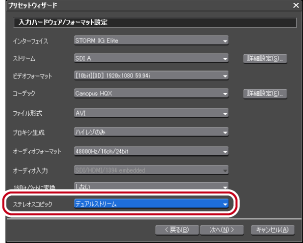
出力時の接続情報やフォーマットを設定する画面が表示されます。
[インターフェイス]のリストに、装着しているハードウェアが表示されます。
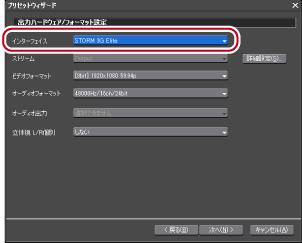

PCに装備されているIEEE1394端子を利用してDV機器などにテープ出力する場合は、[Generic OHCI]を選びます。出力用のインターフェイスを使用しない場合やHDV機器へ出力する場合、デッキコントロールできない機器へテープ出力する場合は、[なし]を選びます。
デバイスプリセットの[出力ハードウェア/フォーマット設定]では、EDIUSからデッキコントロールが可能な出力対象機器(テープデッキなど)について設定します。デッキコントロールができない出力端子から出力する場合は、常時、プロジェクト設定に応じた映像が出力されます。デッキコントロールができない出力端子からの出力については、[プレビューデバイス]で設定してください。

出力設定画面が表示されます。
画面上部にカラーバーが表示されます。出力ビデオフォーマットが正しく設定されていると、出力機器にもカラーバーが表示されます。

出力設定を行います。
[適用]をクリックすると、続けて他の項目を設定することができます。
お使いのハードウェアによって、設定できる項目は異なります。
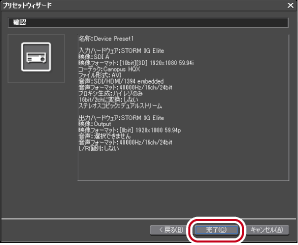
デバイスプリセット一覧に作成したプリセットのアイコンが表示されます。
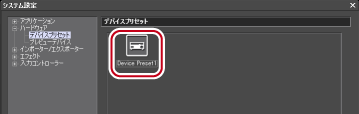
デバイスプリセットを使用して、キャプチャや出力を行う手順について詳しくは、EDIUSリファレンスマニュアルを参照してください。
STORM 3G ELITE/STORM 3Gで立体視用のビデオフォーマットでキャプチャする場合、次のキャプチャ方法が選べます。
|
[デュアルストリーム]
|
入力映像のL側とR側を、2ストリームのまま1ファイルに記録します。 |
|
[Lのみ]
|
入力映像のL側のみをキャプチャします。 |
|
[Rのみ]
|
入力映像のR側のみをキャプチャします。 |
|
[サイドバイサイド]
|
入力映像のL側とR側を、フレームの左半分がL、右半分がRとなるように合成して1ファイルに記録します。 記録されたファイルは、立体視クリップとしてビンに登録されます。 |
|
[トップアンドボトム]
|
入力映像のL側とR側を、フレームの上半分がL、下半分がRとなるように合成して1ファイルに記録します。 記録されたファイルは、立体視クリップとしてビンに登録されます。 |
|
[ラインインターリーブ]
|
入力映像のL側とR側を、Lを走査線の上位ラインに、Rを走査線の下位ラインになるように合成して1ファイルに記録します。 記録されたファイルは、立体視クリップとしてビンに登録されます。 |
|
[L/R 2ファイル出力]
|
入力映像のL側とR側を、同時に、2ストリームで2ファイルに記録します。 記録されたL側とR側のファイルは、立体視クリップとしてビンに登録されます |
|
[L/R 2ファイル出力-L/R順番にキャプチャ]
|
バッチキャプチャ機能を使用して、入力映像のL側とR側を別々にキャプチャします。 記録されたL側とR側のファイルは、立体視クリップとしてビンに登録されます。([L/R 2ファイル出力-L/R順番にキャプチャ]の設定は、バッチキャプチャ時のみ有効です。通常のキャプチャ操作をした場合は、L側のみがキャプチャされます。) |
[デュアルストリーム]、[Lのみ]、[Rのみ]、[サイドバイサイド]、[トップアンドボトム]、[ラインインターリーブ]、[L/R 2ファイル出力]でキャプチャする場合の操作は、通常のキャプチャ操作と同じです。
[L/R 2ファイル出力-L/R順番にキャプチャ]でキャプチャする場合の操作は、通常のバッチキャプチャ操作と同じです。
キャプチャやバッチキャプチャの操作について詳しくは、EDIUSリファレンスマニュアルを参照してください。

立体視素材のオーディオ部分のみをキャプチャした場合、WAVファイルが作成されます。
リールネーム、ユーザービット、記録日時、タイムコードなどの情報は、L側の情報を保持します。
キャプチャ時にファイルを自動的に分割するように設定している場合、立体視用のビデオフォーマットでキャプチャすると、L側のビデオデータとオーディオデータにしたがって分割されます。