EDIUS 7 Online Help
Reference ManualHardware Setup Guide
Installation Manual
User Guide
The following explains how to set In and Out points to sources.
 Note
NoteOperations other than setting and deleting the In and Out points cannot be performed on sources that have not been captured.
Specify the In (start) and Out (end) points of the source. If the In and Out parts are specified in advance, only the part between those points can be captured or placed on the timeline.

 Alternative
AlternativeClick [Marker] on the menu bar, and click [Set In Point] or [Set Out Point].
Right-click the slider on the Player, and click [Set In Point] or [Set Out Point].
Click the timecode at [In] or [Out] on the Player, and enter the desired numerical value.
To set the In and Out points at the clip marker position, right-click the clip marker on the slider on the Player, and click [Set In Point] or [Set Out Point].
Setting the In point: [I]
Setting the Out point: [O]

In the case of a clip registered to the bin or a clip displayed on the Player from the source browser, the positions of the In and Out points can be changed by dragging the In and Out sliders.

When the Out point has been set before the In point, the position bar between In and Out points changes color to red and a part of the timecode on the Player is displayed in red.
The duration can be changed based on the set In and Out points. Click the timecode at [Dur] on the Player, and enter the desired numerical value.
If the In or Out point of the clip registered to the bin is added, changed or deleted, that operation will be automatically reflected on the clip in the bin. To leave behind the information of a clip before it is edited, register that clip to the bin as a different clip in advance.
Registering between In and Out Points to the Bin As a Separate Clip (Subclip)
Set In and Out points separately for video parts and audio parts of a video clip with audio.
 Note
NoteIn and Out points cannot be set separately to video and audio of sources that have not been captured.

Each click switches the video/audio mark display between on and off. Display the mark of the part you want to set In and Out points.
To set In and Out points to video

[Set In Point] ([Set Out Point]) on the Player changes to [Set Video In] ([Set Audio In Point]) or [Set Video Out Point] ([Set Audio Out Point]).
 (
( ): Setting the In point for video (audio)
): Setting the In point for video (audio)
 (
( ): Setting the Out point for video (audio)
): Setting the Out point for video (audio)

The position bar is horizontally divided into two levels. The upper level is the video part, and the lower level is the audio part.
 Alternative
AlternativeClick the [Set In Point] ([Set Out Point]) list button on the Player at the frame to set as the In point, and click [Set Video In] ([Set Audio In Point]). Click [Set Video Out Point] ([Set Audio Out Point]) at the frame to set as the Out point.
Click [Marker] on the menu bar, and click [Set Audio In Point] or [Set Audio Out Point].
Right-click the slider on the Player, and click [Set Video In] ([Set Audio In Point]) or [Set Video Out Point] ([Set Audio Out Point]).
Setting In/Out points for audio: [U]/[P]
To set the In and Out points for video or audio at the clip marker position, right-click the clip marker on the slider on the Player, and click [Set Video In] ([Set Audio In Point]) or [Set Video Out Point] ([Set Audio Out Point]).

The video (audio) In and Out points can be adjusted by dragging the In slider or Out slider of the video (audio) part. If the slider for the video part has been dragged, the following is displayed.

Place the mouse cursor on the left or right edge of the position bar, and the mouse cursor changes shape. Click at that position while holding down [Ctrl], and the position bar is horizontally divided into 2 levels. If the slider for the video part has been dragged, the following is displayed.
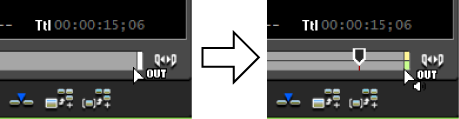
When In and Out points have been set only for the video part or the audio part, you can place only the video (audio) part on the track. When In and Out points have been set for both video and audio parts, you can place both of the clips on the timeline as a single clip.
If the In and Out points of the video/audio of the clip registered to the bin is added, changed or deleted, that operation will be reflected automatically on the clip in the bin. To leave behind the information of a clip before it is edited, register that clip to the bin as a different clip in advance.
Registering between In and Out Points to the Bin As a Separate Clip (Subclip)
 Note
NoteWhen In and Out points have been set in the video (audio) part, information for the audio (video) part will not be recognized.
Repeatedly play back between In and Out points of a clip. Playback starts from the current position of the slider.
Playing Back with Shuttle/Slider
 Note
NoteLoop playback cannot be performed on sources displayed in the deck mode.

Playback starts from the current position of the slider.
 Alternative
AlternativePlayback between In and Out points: [Ctrl] + [Space]
Move the slider on the position bar to the In (Out) point.
Playing Back with Shuttle/Slider

To move to the In (Out) point of the video and audio parts, click [Go to Video In Point] ([Go to Video Out Point]) or [Go to Audio In Point] ([Go to Audio Out Point]).
 Alternative
AlternativeClick [Set In Point] ([Set Out Point]) with [Shift] on the keyboard held down. The same operation can be performed by [Go to Audio In Point] ([Set Video Out Point]) or [Set Audio In Point] ([Set Audio Out Point]).
Right-click the slider on the Player, and click [Go to In Point] ([Go to Out Point]). To move to the In (Out) point of the video and audio parts, click [Go to Video In Point] ([Go to Video Out Point]) or [Go to Audio In Point] ([Go to Audio Out Point]).
Moving to In point: [Q]/[Shift] + [I]
Moving to Out point: [W]/[Shift] + [O]
Moving to In point of audio part: [Shift] + [U]
Moving to Out point of audio part: [Shift] + [P]
Delete the In (Out) point.

 Alternative
AlternativeIn the case of captured sources displayed in the file mode, move the slider to the In (Out) point, and click [Set In Point] ([Set Out Point]) with [Shift] on the keyboard held down. The same operation can be performed by [Set Video In] ([Set Video Out Point]) or [Set Audio In Point] ([Set Audio Out Point]).
Right-click the slider on the Player, and click [Clear In Point] ([Clear Out Point]). To delete to the In (Out) point of the video and audio parts, click [Clear Video In Point] ([Clear Video Out Point]) or [Clear Audio In Point] ([Clear Audio Out Point]).
Deleting In point: [Alt] + [I]
Deleting Out point: [Alt] + [O]