EDIUS 7 Online Help
Reference ManualHardware Setup Guide
Installation Manual
User Guide

EDIUS can be used to configure the layout of a title clip.
You can move a text object.
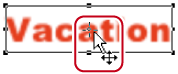
You can specify the position from [Transform] on the properties bar.
You can align text objects.
Multiple text objects can be selected with the selection tool by clicking them while holding down the [Ctrl] key on the keyboard.
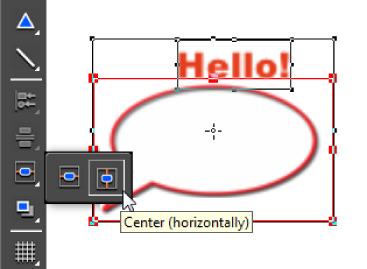
 Alternative
AlternativeClick [Layout] on the Quick Titler menu bar, and click [Center in screen] → [Vertical] or [Horizontal].
Right-click a text object, and click [Layout] → [Center in screen] → [Vertical] or [Horizontal].
Multiple text objects can be selected with the selection tool by clicking them while holding down the [Ctrl] key on the keyboard.
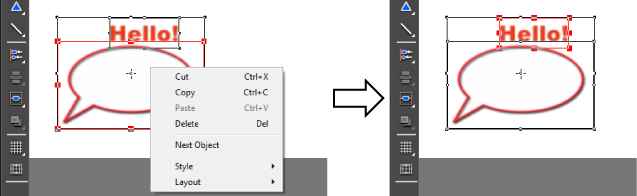
The text object with an operation handle displayed at its border is the selected text object (active object).
You can switch the active object by clicking [Next Object].
If you click and hold down [Left Tab], you can select between [Right Tab], [Top], [Bottom], [Center (vertically)] and [Center (horizontally)].

 Alternative
AlternativeClick [Layout] on the Quick Titler menu bar, and click [Align] → an item.
Right-click a text object, and click [Layout] → [Align] → an item.

When multiple text objects are selected, you can apply Align Left, Align Right, Align Top, Align Bottom, Align Center (vertically), and Align Center (horizontally).
Multiple text objects can be selected with the selection tool by clicking them while holding down the [Ctrl] key on the keyboard.
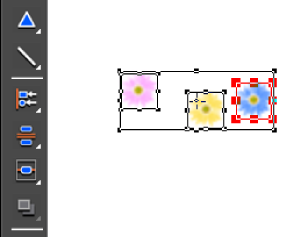
If you click and hold down [Align at top and bottom], you can select [Align at right and left].
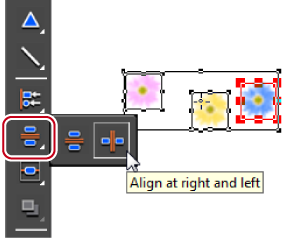
 Alternative
AlternativeClick [Layout] on the Quick Titler menu bar, and click [Same space] → an item.
Right-click a text object, and click [Layout] → [Same space] → an item.

Align vertically and align horizontally can be applied when 3 or more text objects are selected.
You can align text and objects to fit the center, title safe area or overscan area.
Multiple text objects can be selected with the selection tool by clicking them while holding down the [Ctrl] key on the keyboard.

|
(1) Overscan
|
|
(2) Title safe area
|
|
(3) Center
|
You can switch the order of text and objects.
If you click and hold down [Front], you can select [Back], [Move to Top] or [Move to Bottom].
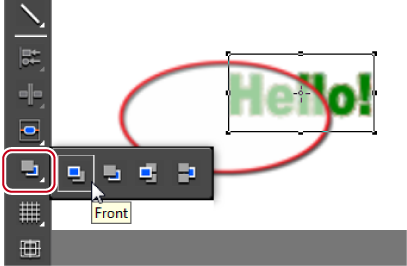
 Alternative
AlternativeClick [Layout] on the Quick Titler menu bar, and click [Order] → an item.
Right-click a text object, and click [Layout] → [Order] → an item.
You can display a grid or safe area on the object creating screen to use as a guide when moving text objects.
If you click and hold down [Line Grid], you can select [Dot Grid].

 Alternative
AlternativeClick [View] on the Quick Titler menu bar, and click [Grid] → [Dot Grid] or [Line Grid].
Click [View] on the Quick Titler menu bar, and click [Title Safe Area].

If Quick Titler starts up from EDIUS, the 4:3 title safe area will also be displayed when [4:3] for the 16:9 screen guide line is set to be displayed through [Preview] in [User Settings] → [Overlay].
You can import EDIUS Recorder images or any still images to be the background of the object creating screen to use as a guide when positioning text objects.
Clicking the background will display the background properties.

If you have selected [Still Image], click [...] and select a still image in the [Select Background File] dialog box.
Even if a background is set as the background in the background properties of QuickTitler, the background is not used in the title clip. The background set in the background properties is available as the background for the edit screen. To output an edited title with a background, export a still image.