Configurer les opérations EDIUS.
Configurer le fonctionnement ou l’affichage sur la ligne temporelle.
|
[Étendre les clips pour les transitions et fondus]
|
Lorsqu’une transition de clip/un fondu enchaîné audio a été défini pour le clip sur la ligne temporelle, les clips de droite et de gauche s’étendent et se chevauchent. La durée totale demeure la même. |
|
[Insérer le fondu par défaut à la transition]
|
Lorsqu’une transition a été appliquée à un clip vidéo sur une piste VA, le fondu enchaîné audio par défaut de même longueur est ajouté en même temps au clip audio à la même position. |
|
[Insérer la transition par défaut dans le fondu]
|
Lorsqu’un fondu enchaîné est appliqué à un clip audio sur une piste VA, la transition de même longueur par défaut est ajoutée simultanément au clip vidéo à la même position. |
|
[Définir le point de coupure de la transition/du fondu sur Avant lorsque vous vous trouvez au milieu d’une image]
|
Définissez les points de coupe des transitions de clips ou des fondus enchaînés audio à transmettre. Par exemple, si vous insérez une transition de 7 images, les points de coupe sont placés entre la troisième image et la quatrième. 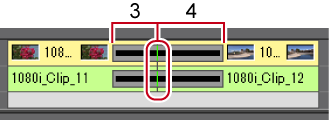 |
|
[Arrêter le clip suivant lors du rognage d’un clip (sauf lors de la resynchronisation)]
|
Désactiver l’extension des clips sur les bords de ces clips à gauche et à droite lors du rognage d’un clip avec le mode d’oscillation désactivé. |
|
[Afficher l’info-bulle lors du rognage]
|
Afficher les informations de code temporel dans l’info-bulle pendant que vous faites glisser le curseur pour rogner le point de coupe de clips. |
|
[Initialiser les paramètres de panoramique lors du déplacement des clips audio vers d’autres pistes]
|
Lorsqu’un clip audio est déplacé ou copié vers une autre piste, le réglage du panoramique est réinitialisé et aligné avec la piste de destination. Par exemple, si un clip sur la piste A1 a été déplacé vers la piste A2, le panoramique qui était défini sur la piste A1 est réinitialisé sur la piste A2 avec les côtés gauche (L) et droit (R) intervertis. |
|
[Sélectionnez le clip de gauche lors de la découpage d’un clip]
|
Définissez lequel des clips précédents et suivants seront sélectionnés après la coupe des clips. |
|
[Magnétisme]
|
Activer la fonction d’enclenchement. Sélectionnez l’événement à utiliser comme point d’enclenchement. Lorsque [Magnétisme dans la zone sélectionnée] est sélectionné, tous les points d’édition du clip dans la zone sélectionnée sont enclenchés. |
|
[Par défaut]
|
Modifier le paramètre par défaut du mode de montage lors de la création d’un nouveau fichier du projet. |
|
[Forme d’onde]
|
Régler la méthode d’affichage pour la forme d’onde de la ligne temporelle sur [Log (dB)] ou [Linéaire (%)]. |
|
[Timecode du clip]
|
Afficher le code temporel sélectionné sur le clip. |
|
[Vignette du clip]
|
Affichez les vignettes des points d’entrée/de sortie au bord du clip sur la ligne temporelle. Sélectionnez [All] pour afficher les vignettes à la suite. Pour masquer les vignettes, décochez cet élément. [Alt] + [H]
|
Vous pouvez continuer à configurer d’autres éléments en cliquant sur [Appliquer].
Définir le sens de la recherche ou la piste.
|
[Sens de la recherche]
|
Définir le sens de recherche des clips après avoir cliqué sur [Image correspondante (lecteur vers enregistreur)]. Lorsque la fin est atteinte, la recherche reprend au début. |
|
[Pistes cible]
|
Sélectionnez la piste à rechercher. Chaque piste peut être spécifiée en sélectionnant [Sélectionner les pistes] ou [Pistes sélectionnées]. |
|
[Transition]
|
Lorsque vous exécutez la fonction de d’image correspondante au point où une transition est définie, choisissez d’utiliser un clip avant ou un clip arrière. |
Vous pouvez continuer à configurer d’autres éléments en cliquant sur [Appliquer].
Définir la méthode de traitement en arrière-plan pendant la lecture.
|
[Paramètres par défaut pour la tâche d’arrière-plan]
|
[Mettre les tâches d’arrière-plan en pause au cours de la lecture]
Cochez cet élément pour suspendre l’exécution de la tâche lorsque le Lecteur ou la ligne temporelle sont en cours de lecture pendant l’exécution d’une tâche d’arrière-plan. |
 Remarque
RemarqueSelon les réglages, la copie est suspendue même si plusieurs lecteurs sont connectés et que le lecteur qui effectue la copie n’est pas celui où s’effectue la lecture.
Vous pouvez continuer à configurer d’autres éléments en cliquant sur [Appliquer].
Configurer les opérations dans le mode proxy.
|
[Mode Proxy]
|
[En cas d’absence de proxy, utiliser la haute résolution]
Cochez cet élément pour utiliser la haute résolution quand il n’y a pas de proxies dans le clip. [Générer le proxy automatiquement]
Cochez cet élément pour générer automatiquement un proxy en arrière-plan quand aucun proxy n’est trouvé alors que le mode proxy est activé. |
Vous pouvez continuer à configurer d’autres éléments en cliquant sur [Appliquer].
 Remarque
RemarqueLorsque ni [En cas d’absence de proxy, utiliser la haute résolution] ni [Générer le proxy automatiquement] ne sont cochés, l’opération se déroule comme suit :
Lorsque le mode proxy est activé, les clips sans proxy deviennent des clips déconnectés.
Tous les clips deviennent des clips déconnectés lorsqu’un fichier du projet dont seul le proxy a été exporté par la fonction d’exportation du projet est ouvert sur un ordinateur qui n’a pas une licence EDIUS Elite ou EDIUS Pro.
Définir les répertoires d’enregistrement des fichiers du projet, des sauvegardes automatiques/de secours (backup), et d’autres réglages.
|
[Fichier du projet]
|
[Dossier du fichier du projet]
Définir le dossier sélectionné comme dossier d’enregistrement des fichiers du projet. Sélectionnez le dossier dans la boîte de dialogue [Rechercher un dossier] affichée en cliquant sur [Parcourir]. [Nom du fichier]
Modifiez le nom de fichier du projet par défaut qui est donné lors de la création d’un nouveau projet. Pour renommer le fichier, saisissez un nouveau nom dans le cadre de texte. |
|
[Projet récent]
|
[Afficher la liste déroulante]
Affichez la liste des fichiers d’historique à partir de la liste [Projet récent] dans la boîte de dialogue [Démarrer le projet], ou en cliquant sur le bouton de liste [Ouvrir un projet], ou en cliquant sur [Fichier] sur la barre de menu → [Projet récent]. Définissez le nombre de fichiers d’historique à afficher par [Nombre de fichiers]. |
|
[Sauvegarde]
|
[Destination]
Cochez cette option pour créer automatiquement un fichier de sauvegarde de secours. Si [Dossier du projet] est coché, un fichier de sauvegarde de secours est enregistré dans « Project » → « Backup » dans le dossier du projet. Si [Sélectionner un dossier ] est coché et que vous cliquez sur [Parcourir], une autre destination de sauvegarde peut également être spécifiée. Dans ce cas, le fichier de sauvegarde de secours sera enregistré dans la « destination d’enregistrement spécifiée » → « nom du projet » → « Backup ». [Nombre de fichiers]
Définissez le nombre maximum de fichiers de sauvegarde de secours à créer. |
|
[Enregistrement automatique]
|
[Destination]
Cochez cet élément pour enregistrer automatiquement les fichiers du projet. Cochez [Dossier du projet] pour sauvegarder un fichier de sauvegarde automatique dans « Project » → « AutoSave » dans le dossier du projet. Si [Sélectionner un dossier ] est coché et que vous cliquez sur [Parcourir], une autre destination de sauvegarde peut également être spécifiée. Dans ce cas, le fichier de sauvegarde de secours sera enregistré dans la « destination d’enregistrement spécifiée » → « nom du projet » → « AutoSave ». [Nombre de fichiers]
Définissez le nombre maximum de fichiers de sauvegarde automatique à créer. [Intervalle]
Spécifiez l’intervalle de temps entre deux sauvegardes automatiques. [Supprimer les fichiers d’enregistrement auto. lors de l’enregistrement du fichier de projet]
Cochez cette option pour supprimer le fichier de sauvegarde automatique après l’enregistrement du fichier du projet. |
Vous pouvez continuer à configurer d’autres éléments en cliquant sur [Appliquer].
Choisissez comment afficher le fichier d’historique ou sélectionnez des titreurs existants.
|
[Clip récent]
|
[Afficher la dernière liste utilisée]
Cliquez sur [Fichier] dans la barre de menu → [Clip récent] pour afficher la liste des clips de l’historique. Définissez le nombre de clips de l’historique à afficher par [Nombre de fichiers]. [Afficher les vignettes dans la liste déroulante]
Cliquez sur [Fichier] dans la barre de menu → [Clip récent] pour afficher les vignettes. Pour afficher les vignettes, sélectionnez la taille à partir de [Grande] ou [Petite]. |
|
[Enregistrer la position de la fenêtre]
|
Reproduire les dernières positions de la palette et de la fenêtre au prochain démarrage. |
|
[Afficher les info-bulles]
|
Affiche l’info-bulle lorsque vous déplacez le curseur de la souris sur les noms d’effets. |
|
[Création d’un cache de forme d’onde lors de l’enregistrement du clip]
|
Cochez cet élément pour créer des caches de forme d’onde (représentation des ressources audio sous forme d’onde) lors de l’enregistrement d’un clip. |
|
[Créer des fichiers de cache de &forme d’onde dans le dossier du projet (pour les fichiers sur un lecteur amovible ou réseau)]
|
Cochez cet élément pour copier un cache de forme d’onde (représentation en forme d’onde de l’audio) sur le lecteur amovible ou le lecteur réseau vers le dossier du projet. |
|
[Format du lecteur]
|
Sélectionnez le format ([Format source]/[Format de la timeline]) pour le lecteur à utiliser lors de la lecture de fichiers. Sur des moniteurs vidéo HD, il peut arriver que les signaux SD ne puissent pas s’afficher. |
|
[Outil de titrage par défaut]
|
Sélectionnez le titreur (logiciel pour la création de titres) à lancer lorsque vous cliquez sur [Créer un titre] pour le bac ou la ligne temporelle. |
Vous pouvez continuer à configurer d’autres éléments en cliquant sur [Appliquer].