Cette section vous explique les transitions et les fondus enchaînés audio entre clips.
La marge d’un clip correspond à la partie de la vidéo en dehors de la plage comprise entre les points d’entrée et de sortie. Un triangle noir s’affiche aux deux extrémités du clip pour indiquer le début (la fin) de chaque clip.
Si aucun des deux clips n’a de marge
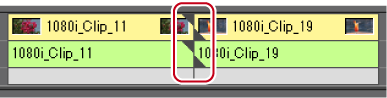
Lorsqu’il y a une marge à la fin du premier clip et au début du deuxième clip

En mode étendu, il est nécessaire que les deux clips aient des marges pour ajouter une transition/un fondu enchaîné audio entre eux. En l’absence de marge, passez en mode fixe ou créez des marges par rognage ou par un autre moyen.
Vous pouvez ajouter une transition entre deux clips.
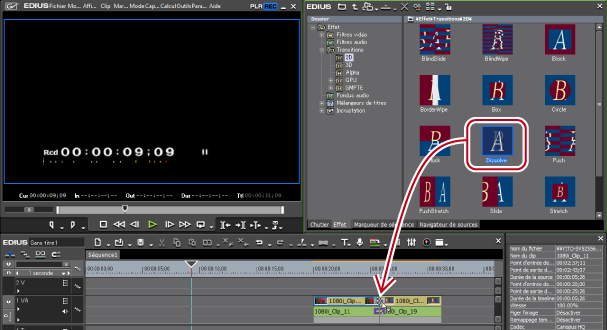
La ligne temporelle affiche les modifications apportées comme indiqué ci-dessous. Le fondu enchaîné audio par défaut est ajouté simultanément.
Modification des effets par défaut
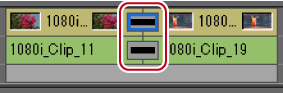
 Alternative
AlternativeSélectionnez un clip sur la ligne temporelle puis sélectionnez une transition dans la palette [Effet]. Cliquez sur le bouton de liste [Ajouter à la timeline] puis cliquez sur un élément. Si vous cliquez sur [Ajouter à la timeline] au lieu du bouton de liste, la transition sera appliquée au point d’entrée et au point de sortie du clip sélectionné.
Sélectionnez un clip dans la ligne temporelle. Dans la palette [Effet], faites un clic droit sur une transition puis cliquez sur [Ajouter à la timeline] → un élément.
Sélectionnez une transition dans la palette [Effet], et faites-la glisser par clic droit jusqu’au clip sur la ligne temporelle, puis cliquez sur [Ajouter] ou [Remplacer]. Cliquez sur [Personnalisé] pour indiquer la durée de la transition et l’emplacement où elle doit être appliquée.

Par le biais de [Application] dans [Paramètres utilisateur] → [Timeline], vous pouvez indiquer que le fondu enchaîné audio par défaut ne soit pas appliqué lorsqu’une transition est appliquée.
En mode étendu, la bordure du clip après le réglage de la transition est affichée sous la forme d’un ligne verte (point de coupe).
Vous pouvez appliquer une transition de clip de la ligne temporelle à la jonction d’autres clips à l’aide du glisser-déposer.
Utilisez le GPU de votre ordinateur pour appliquer des transitions GPUfx plus complexes et de plus haute qualité. Si le dossier [GPU] n’est pas affiché, consultez le rapport d’erreur par le biais de [Effet] dans [Paramètres système] → [Réglages GPUfx].
Vous pouvez appliquer une transition à une vidéo lorsqu’elle passe à un autre clip sur une autre piste.
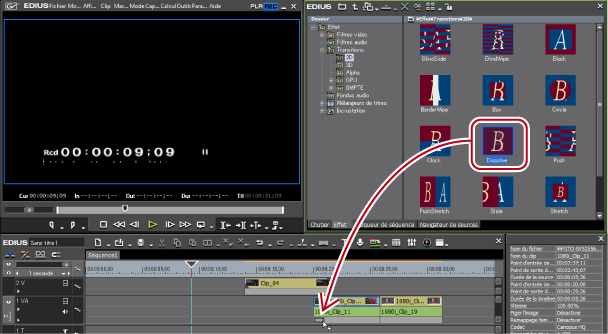
L’effet est appliqué au début (ou à la fin) du clip.

 Alternative
AlternativeSélectionnez une zone de mixage du clip sur la ligne temporelle, puis sélectionnez une transition dans la palette [Effet]. Cliquez sur le bouton de liste [Ajouter à la timeline] puis cliquez sur un élément. Si vous cliquez sur [Ajouter à la timeline] au lieu du bouton de liste, la transition sera appliquée au point d’entrée et au point de sortie du clip sélectionné.
Sélectionnez une zone de mixage du clip sur la ligne temporelle. Dans la palette [Effet], faites un clic droit sur une transition puis cliquez sur [Ajouter à la timeline] → un élément.
Sélectionnez une transition dans la palette [Effet], et faites-la glisser par clic droit jusqu’à la zone de mixage du clip sur la ligne temporelle, puis cliquez sur [Ajouter] ou [Remplacer]. Cliquez sur [Personnalisé] pour indiquer la durée de la transition et l’emplacement où elle doit être appliquée.

Vous pouvez appliquer une transition de piste de la ligne temporelle à d’autres zones de mixage en faisant un glisser-déposer de la zone de mixage.
Vous pouvez ajouter un fondu enchaîné audio entre 2 clips.
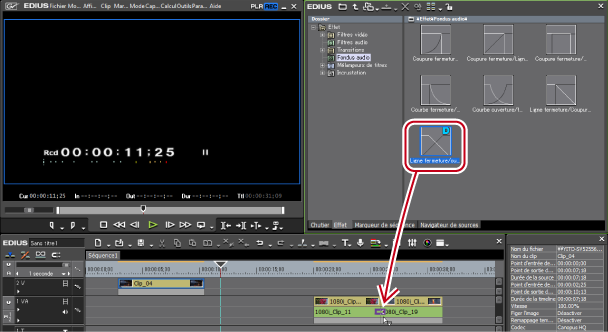
La ligne temporelle affiche les modifications apportées comme indiqué ci-dessous.

 Alternative
AlternativeSélectionnez un clip sur la ligne temporelle puis sélectionnez un fondu enchaîné audio dans la palette [Effet]. Cliquez sur le bouton de liste [Ajouter à la timeline] puis cliquez sur un élément. Si vous cliquez sur [Ajouter à la timeline] au lieu du bouton de liste, le fondu enchaîné audio sera appliqué au point d’entrée et au point de sortie du clip sélectionné.
Sélectionnez un clip dans la ligne temporelle. Dans la palette [Effet], faites un clic droit sur un fondu enchaîné audio puis cliquez sur [Ajouter à la timeline] → un élément.
Sélectionnez un fondu enchaîné audio dans la palette [Effet], et faites-le glisser par clic droit jusqu’au clip sur la ligne temporelle, puis cliquez sur [Ajouter] ou [Remplacer]. Cliquez sur [Personnalisé] pour indiquer la durée du fondu enchaîné audio et l’emplacement où il doit être appliqué.

Lors de l’application du fondu enchaîné audio, vous pouvez indiquer de ne pas appliquer la transition par défaut.
En mode étendu, la bordure du clip après le réglage du fondu enchaîné audio est affichée sous la forme d’un ligne verte (point de coupe).
Vous pouvez appliquer un fondu enchaîné audio sur la ligne temporelle à la jonction d’autres clips à l’aide du glisser-déposer.
Vous pouvez facilement ajouter des effets en sélectionnant des clips sur la ligne temporelle et en cliquant sur un bouton. Les effets définis par défaut sont alors appliqués.
Les effets par défaut sont configurés comme indiqué ci-dessous.
Transition : Fondu
Fondu enchaîné audio : Linéaire → linéaire
Mélangeur de titres : Fondu

L’effet est appliqué à l’emplacement du curseur de ligne temporelle.
Sélectionnez un clip et cliquez sur le bouton de liste [Définir la transition par défaut] pour sélectionner l’emplacement où vous souhaitez appliquer l’effet.
 Alternative
AlternativeRéglages des effets par défaut : [Ctrl] + [P]
Vous pouvez paramétrer une transition, un fondu enchaîné audio ou un mélangeur de titre de façon à ce qu’ils soient appliqués par défaut.
« D » s’affiche sur les icônes des effets définis comme effets par défaut.