EDIUSの動作に関する設定を行います。
タイムラインでの動作や表示を設定します。
|
[トランジション/クロスフェードに合わせてクリップを伸縮する]
|
クリップトランジション/オーディオクロスフェードをタイムライン上のクリップに設定した場合、左右のクリップがそれぞれ伸びて重なります。全体の長さは変わりません。 |
|
[トランジションと同時にクロスフェードを適用する]
|
VAトラック上でビデオクリップにトランジションを設定した場合、同じ位置のオーディオクリップにも同じ長さのデフォルトのオーディオクロスフェードが同時に追加されます。 |
|
[クロスフェードと同時にトランジションを適用する]
|
VAトラック上でオーディオクリップにクロスフェードを設定した場合、同じ位置のビデオクリップにも同じ長さのデフォルトのトランジションが同時に追加されます。 |
|
[トランジション/クロスフェードのカットポイントを前寄りにする]
|
クリップトランジションやオーディオクロスフェードのカットポイントを前寄りに設定します。例えば7フレーム分のトランジションを設定した場合、3フレームと4フレームの間にカットポイントが設定されます。 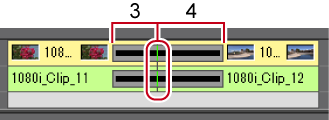 |
|
[リップルトリム以外のトリムでは隣のクリップを固定する]
|
リップルモードオフのトリミング操作で、左右のクリップの境界線を越えてクリップを伸ばすことができないようにします。 |
|
[トリム中にツールチップを表示する]
|
クリップのカットポイントをドラッグしてトリミングしている間、タイムコード情報をツールチップで表示します。 |
|
[オーディオクリップを別のトラックに移動させたとき、パンを再設定する]
|
オーディオクリップを別のトラックに移動またはコピーした場合、パンの設定が移動先のトラックに合わせて再設定されます。例えば、A1トラック上のクリップをA2トラックに移動した場合、A1トラック上で設定されていたパンが、A2トラック上ではL側とR側が反転した状態に再設定されます。 |
|
[クリップのカット時に前クリップを選択する]
|
クリップカット時のクリップの選択を前後どちらのクリップにするか設定します。 |
|
[イベントスナップ]
|
スナップ機能を有効にします。 スナップ先となるイベントにチェックを入れます。[選択範囲の内側のイベントにもスナップする]にチェックを入れると、選択範囲のクリップの編集点すべてにスナップします。 |
|
[モードの既定値]
|
プロジェクトファイルを新規作成するときの編集モードの既定値を変更できます。 |
|
[ウェーブフォーム]
|
タイムラインのウェーブフォーム(波形)の表示方法を、[Log(dB)]または[Linear(%)]のどちらかに設定します。 |
|
[クリップのタイムコード表示]
|
チェックを入れたタイムコードをクリップに表示します。 |
|
[クリップのサムネイル表示]
|
タイムライン上にあるクリップの端にIn点、Out点のサムネイルを表示します。[全て]を選ぶと、サムネイルを連続して表示します。表示させない場合はチェックをはずします。 [Alt] + [H]
|
[適用]をクリックすると、続けて他の項目を設定することができます。
検索方向や検索トラックを設定します。
|
[検索方向]
|
[マッチフレーム(プレーヤーからレコーダー)]をクリックしたとき、クリップを検索する方向を選びます。最後まで検索すると最初から検索します。 |
|
[検索対象のトラック]
|
検索するトラックを指定します。[特定のトラック]または[選択トラック]を選ぶと各トラックを指定できます。 |
|
[トランジションの検索対象クリップ]
|
トランジションが設定されている箇所でマッチフレームを実行する場合、前側または後側のどちらのクリップを使用するかを設定します。 |
[適用]をクリックすると、続けて他の項目を設定することができます。
再生中のバックグラウンド処理について設定します。
|
[バックグラウンドジョブの既定値]
|
[再生中はバックグラウンドジョブの処理を一時停止する]
チェックを入れると、バックグラウンドジョブを実行中にプレーヤーやタイムラインを再生すると、ジョブの実行を一時停止します。 |
 ご注意
ご注意ドライブが複数接続されていて、再生しているドライブとコピーしているドライブが異なる場合でも、設定によってはコピーが一時停止されます。
[適用]をクリックすると、続けて他の項目を設定することができます。
プロキシモード時の動作について設定します。
|
[プロキシモード]
|
[プロキシが存在しない場合、代わりにハイレゾを使用する]
チェックを入れると、クリップにプロキシが存在しない場合、ハイレゾを使用します。 [プロキシを自動的に生成する]
チェックを入れると、プロキシモードにしたときにプロキシがない場合は、自動的にバックグラウンドでプロキシを生成します。 |
[適用]をクリックすると、続けて他の項目を設定することができます。
 ご注意
ご注意[プロキシが存在しない場合、代わりにハイレゾを使用する]と[プロキシを自動的に生成する]の両方のチェックをはずした場合、次のような動作となります。
プロキシモードにした場合、プロキシが存在しないクリップはオフラインクリップになります。
プロジェクトの持ち出し機能で、プロキシのみを持ち出したプロジェクトファイルを、EDIUS Elite、EDIUS ProのライセンスがないPCで開いた場合、すべてオフラインクリップになります。
プロジェクトファイルの保存先やバックアップ/オートセーブなどについて設定します。
|
[プロジェクトファイルの既定値]
|
[プロジェクトフォルダーの保存先]
プロジェクトファイルの保存場所として選ばれているフォルダーを変更します。[参照]をクリックして表示される[フォルダーの参照]ダイアログからフォルダーを選びます。 [プロジェクト名]
新規作成したときのデフォルトのプロジェクトファイル名を変更します。変更する場合は、テキストボックスに新しいファイル名を入力します。 |
|
[最近開いたプロジェクト]
|
[履歴を表示する]
[スタートアップ]ダイアログの[最近使ったプロジェクト]一覧、[プロジェクトを開く]のリストボタンをクリック、またはメニューバーの[ファイル]をクリック→[最近開いたプロジェクト]で履歴ファイルのリストを表示します。表示する履歴ファイルの数を[履歴の個数]で設定します。 |
|
[バックアップ]
|
[保存先]
バックアップファイルを自動的に作成する場合にチェックを入れます。 [プロジェクトフォルダー]にチェックを入れると、プロジェクトフォルダー内の「Project」→「Backup」内にバックアップファイルが保存されます。 [指定のフォルダー]にチェックを入れ、[参照]をクリックして別の保存先を指定することもできます。その場合、「指定した保存先」→「プロジェクト名」→「Backup」内に保存されます。 [個数]
作成するバックアップファイルの最大個数を設定します。 |
|
[オートセーブ]
|
[保存先]
プロジェクトファイルの自動保存を行う場合にチェックを入れます。 [プロジェクトフォルダー]にチェックを入れると、プロジェクトフォルダー内の「Project」→「AutoSave」内にオートセーブファイルが保存されます。 [指定のフォルダー]にチェックを入れ、[参照]をクリックして別の保存先を指定することもできます。その場合、「指定した保存先」→「プロジェクト名」→「AutoSave」内に保存されます。 [個数]
作成するオートセーブファイルの最大個数を設定します。 [間隔]
自動保存を実行する間隔を指定します。 [プロジェクトの保存後、オートセーブを削除する]
チェックを入れると、プロジェクトファイルを保存後、オートセーブファイルが削除されます。 |
[適用]をクリックすると、続けて他の項目を設定することができます。
履歴ファイルの表示方法や既存のタイトラーなどについて設定します。
|
[最近追加したクリップ]
|
[リストを表示する]
メニューバーの[ファイル]をクリック→[最近追加したクリップ]で履歴クリップのリストを表示します。表示する履歴クリップの数を[個数]で設定します。 [サムネイルを表示する]
メニューバーの[ファイル]をクリック→[最近追加したクリップ]の項目にサムネイルを表示します。表示する場合は[サイズ 大]/[サイズ 小]からサイズを選びます。 |
|
[ウィンドウの位置を記憶する]
|
次の起動時に終了時のウィンドウとパレットの位置が再現されます。 |
|
[エフェクトのツールチップを表示する]
|
エフェクト名の上にマウスカーソルを移動したときにツールチップが表示されます。 |
|
[クリップを登録したとき、波形キャッシュを生成する]
|
チェックを入れると、クリップの登録時に、ウェーブ情報(オーディオの波形表示)を生成します。 |
|
[リムーバブル、及びネットワークドライブ上に存在するクリップの波形キャッシュを プロジェクトフォルダーの下に作成する]
|
チェックを入れると、リムーバブルドライブ上やネットワークドライブ上にあるウェーブ情報(オーディオの波形表示)をプロジェクトフォルダーにコピーします。 |
|
[プレーヤーのフォーマット]
|
ファイル再生で使用するプレーヤーのフォーマット([素材のフォーマット]/[タイムラインのフォーマット])を選びます。HD用のビデオモニターではSD用の信号を表示できない場合があります。 |
|
[既定のタイトラー]
|
ビンやタイムラインの[タイトルの作成]をクリックしたときに起動するタイトラー(タイトル作成ソフトウェア)を選びます。 |
[適用]をクリックすると、続けて他の項目を設定することができます。