クリップ間のトランジションとオーディオクロスフェードについて説明しています。
In-Out点間に含まれていない映像分がクリップのマージンとなります。クリップの両端の黒色の三角マークは、それぞれクリップの先頭(末尾)であることを示しています。
両クリップにマージンがない状態
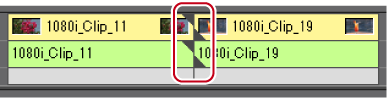
前クリップの末尾と後ろクリップの先頭にマージンがある状態
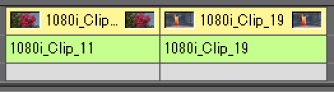
伸縮モード時は、2つのクリップ間にトランジション/オーディオクロスフェードを適用するには、両クリップにマージンが必要です。マージンがない場合は固定モードにするか、トリミングするなどしてマージンを作ります。
クリップとクリップの間にトランジションを適用します。
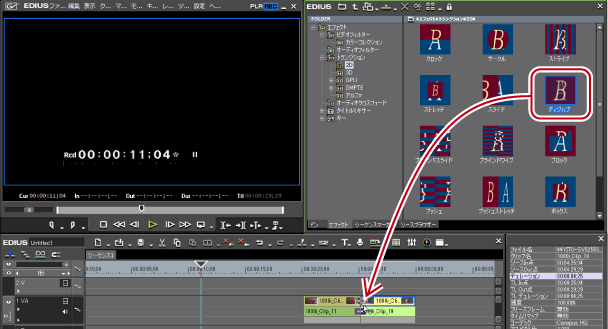
タイムラインの表示が次のように変わります。デフォルトのオーディオクロスフェードが同時に追加されます。
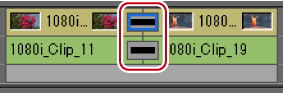
 その他の方法
その他の方法タイムライン上のクリップを選び、[エフェクト]パレットでトランジションを選びます。[選択クリップへエフェクトの適用]のリストボタンをクリックし、項目をクリックします。リストボタンでなく[選択クリップへエフェクトの適用]をクリックした場合、トランジションは選択クリップのIn側、Out側の両方に適用されます。
タイムライン上のクリップを選びます。[エフェクト]パレットでトランジションを右クリックし、[選択クリップへエフェクトの適用]→項目をクリックします。
[エフェクト]パレットでトランジションを選んでタイムライン上のクリップに右ドラッグし、[追加]または[置き換え]をクリックします。[カスタム設定]をクリックすると、トランジションのデュレーションや適用する位置について設定できます。

トランジション適用時に、デフォルトのオーディオクロスフェードを適用しないように[ユーザー設定]の[アプリケーション]→[タイムライン]で設定できます。
伸縮モード時は、トランジション設定後のクリップの境目が緑のライン(カットポイント)で表示されます。
タイムライン上のクリップトランジションは、ドラッグ&ドロップで他のクリップの継ぎ目にも適用することができます。
お使いのPCのGPUを使って、より高品質で複雑なGPUfxトランジションを適用できます。[GPU]のフォルダーが表示されない場合、[システム設定]の[エフェクト]→[GPUfx]でエラー情報を確認できます。
別のトラックに配置されているクリップに切り替わる場合にトランジションを適用します。
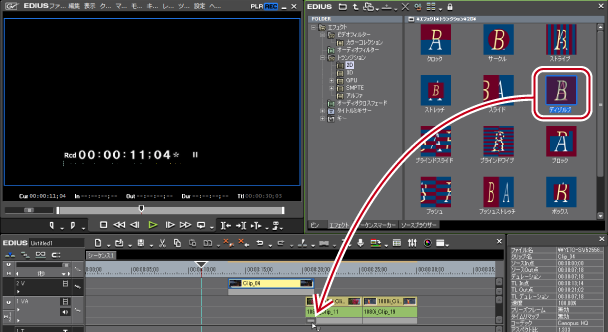
クリップの最初(または最後)にエフェクトが適用されます。
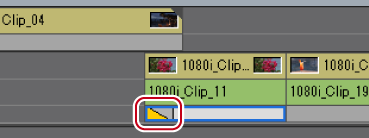
 その他の方法
その他の方法タイムライン上のクリップのミキサーを選び、[エフェクト]パレットでトランジションを選びます。[選択クリップへエフェクトの適用]のリストボタンをクリックし、項目をクリックします。リストボタンでなく[選択クリップへエフェクトの適用]をクリックした場合、トランジションは選択クリップのIn側、Out側の両方に適用されます。
タイムライン上のクリップのミキサーを選びます。[エフェクト]パレットでトランジションを右クリックし、[選択クリップへエフェクトの適用]→項目をクリックします。
[エフェクト]パレットでトランジションを選んでタイムライン上のクリップのミキサーに右ドラッグし、[追加]または[置き換え]をクリックします。[カスタム設定]をクリックすると、トランジションのデュレーションや適用する位置について設定できます。

タイムライン上のトラックトランジションは、ミキサー部をドラッグ&ドロップして他のミキサー部にも適用することができます。
クリップとクリップの間にオーディオクロスフェードを適用します。
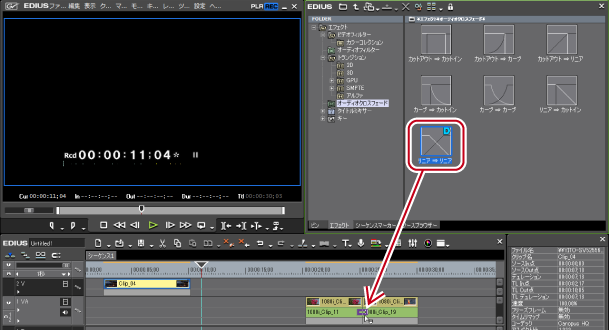
タイムラインの表示が次のように変わります。
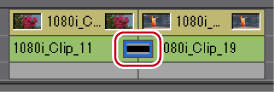
 その他の方法
その他の方法タイムライン上のクリップを選び、[エフェクト]パレットでオーディオクロスフェードを選びます。[選択クリップへエフェクトの適用]のリストボタンをクリックし、項目をクリックします。リストボタンでなく[選択クリップへエフェクトの適用]をクリックした場合、オーディオクロスフェードは選択クリップのIn側、Out側の両方に適用されます。
タイムライン上のクリップを選びます。[エフェクト]パレットでオーディオクロスフェードを右クリックし、[選択クリップへエフェクトの適用]→項目をクリックします。
[エフェクト]パレットでオーディオクロスフェードを選んでタイムライン上のクリップに右ドラッグし、[追加]または[置き換え]をクリックします。[カスタム設定]をクリックすると、オーディオクロスフェードのデュレーションや適用する位置について設定できます。

オーディオクロスフェード適用時にデフォルトのトランジションを適用するように設定できます。
伸縮モード時は、オーディオクロスフェード設定後のクリップの境目が緑のライン(カットポイント)で表示されます。
タイムライン上のオーディオクロスフェードは、ドラッグ&ドロップで他のクリップの継ぎ目にも適用することができます。
タイムラインでクリップを選び、ボタンをクリックすることで、簡単にエフェクトを適用することができます。このとき、デフォルトに設定されているエフェクトが適用されます。
デフォルトのエフェクトは次のように設定されています。
トランジション:ディゾルブ
オーディオクロスフェード:リニア→リニア
タイトルミキサー:フェード
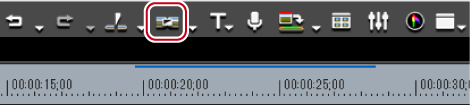
タイムラインカーソルの位置にエフェクトが適用されます。
クリップを選んで[既定のトランジションの適用]のリストボタンをクリックすると、エフェクトを適用する位置を選べます。
 その他の方法
その他の方法デフォルトエフェクトの設定:[Ctrl] + [P]
デフォルトで適用するトランジション、オーディオクロスフェード、タイトルミキサーを変更します。
デフォルトに設定されたエフェクトのアイコンには、「D」の文字が付きます。