プレビューウィンドウの表示に関する設定を行います。
再生時の予備動作時間や操作中の再生動作について設定します。
|
[プリロール]
|
タイムラインカーソル周辺を再生するときや、ボイスレコーダーで録音を始めるときなどの予備動作時間(プリロール)を設定します。 |
|
[編集操作時に再生を続ける]/[プレーヤーの再生を続けながらタイムラインへ配置する]/[トリム操作時に再生を続ける]
|
タイムライン再生時に各編集操作を行った場合でも再生を継続します。 |
|
[常に指定フレームの画を表示してスクラブする]
|
スクラブ(マウスでタイムラインカーソルをドラッグ)している時でも常に指定したフレームの絵を表示します。チェックをはずすと、フレームの絵を間引いて表示します。この設定は、MPEGファイルやWindows Media Videoファイルのスクラブ時に有効です。 |
|
[すべてのフィルターとトラックを表示してエフェクト設定のプレビューを行う]
|
チェックを入れると、エフェクトの設定ダイアログでのプレビュー時に、エフェクトを適用しているクリップを合成して表示します。例えば、V1とV2トラックにクリップを配置し、V1トラックに適用したビデオフィルターの設定ダイアログを開いたときに、チェックを入れるとV1とV2の映像が合成された画像が表示されます。チェックをはずすとV1の画像だけが表示されます。 |
|
[出力するタイムコード]
|
ファイル出力やテープ出力を行ったときに出力されるタイムコードを選びます。 |
|
[ソースタイムコードの優先順位]
|
素材タイムコードを出力または表示する場合に、タイムコード情報を持つクリップを配置したトラック(Tトラックを含む)の中から、タイムコードを表示するトラックを設定します。 [上位トラック優先]
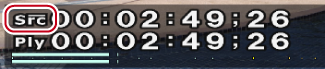 [下位トラック優先]
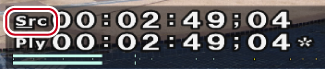 |
|
[ソースオーディオパススルーとソースアンシラリーデータの優先順位]
|
オーディオビットストリームやアンシラリーデータ(クローズドキャプションを含む)を出力する場合に、これらの情報を持つクリップを配置したトラック(Tトラックを含む)の中から、出力するトラックを設定します。 ※アンシラリデータの再生は、STORM 3G ELITEまたはSTORM 3Gをご使用時のみ対応します。 |
 ご注意
ご注意[ソースタイムコードの優先順位]で[下位トラック優先]を選んでいる場合でも、上位トラックの透明度が設定されていない場合(トランスペアレンシーが100%)は下位トラックの素材タイムコードは表示されません。
[適用]をクリックすると、続けて他の項目を設定することができます。
モニターでフルスクリーン表示する内容や立体視編集モード時の表示について設定します。
各モニターの表示内容の設定は、一度行うと次回設定の必要はありません。
|
[No.]
|
モニター番号を表示します。「2」以降は外部モニターになります。 |
|
[全画面表示内容]
|
[全画面表示内容]
フルスクリーン表示したときの内容が表示されます。 リストをクリックすると、メニューが表示され、各モニターの表示内容を変更できます。 [全画面表示しない]
フルスクリーン表示しません。 [プレーヤー/マルチカムソース]
プレーヤーの画面をフルスクリーン表示します。マルチカムモード時は、カメラが割り当てられている各トラックの映像をフルスクリーン表示します。 [レコーダー/選択カメラ]
レコーダーの画面をフルスクリーン表示します。マルチカムモード時は、選択カメラの映像をフルスクリーン表示します。 [自動]
ビデオ出力と同じ画面をフルスクリーン表示します。 |
|
[立体視左右反転]
|
チェックを入れると、L側(左目用)とR側(右目用)の映像が入れ替わった状態で表示されます。 |
|
[NVIDIA 3D VISION/Intel InTru 3Dを利用する]
|
ご使用のシステムがNVIDIA 3D VISIONまたはIntel Intru 3Dに対応している場合、チェックを入れると、プライマリのモニターで、NVIDIA 3D VISIONまたはIntel Intru 3Dを使用した立体視([L/Rデュアルストリーム])が可能となります。 |
|
[モニター番号確認]
|
クリックすると、モニター番号が各モニターに表示されます。 |
 ご注意
ご注意NVIDIA 3D VISIONまたはIntel Intru 3Dは、D3Dフルスクリーンモードでのみ使用できます。
モニターに立体視映像が表示されるまで、しばらく時間がかかります。
3D VISIONが適用されるのは、プライマリのモニターのみです。
[適用]をクリックすると、続けて他の項目を設定することができます。
ステータスエリアのタイムコードやレベルメーターの表示について設定します。
|
[通常編集時の表示]/[トリム時の表示]/[エクスポート時の表示]
|
各操作時に表示するタイムコードまたは情報にチェックを入れます。 |
|
[表示]
|
[位置]
ステータスのモニター内の表示位置をクリックして選びます。 [文字のサイズ]
ステータスの文字の大きさを選びます。 [背景]
チェックを入れるとステータス表示部分に背景を表示します。 |
|
[素材情報の選択]
|
キャプチャしたクリップの場合、録画日などの情報を表示させることができます。リストから表示させる情報を選びます。 |
|
[レベルメーターの表示]
|
レベルメーターの表示/非表示を切り替えます。[既定値に戻す]をクリックすると、初期設定に戻ります。 [配色としきい値]
レベルメーターの配色としきい値を設定します。カラーサンプルをクリックすると[色の設定]ダイアログが表示されます。 [ピーク時にレベルメーターを反転]
ピーク時にレベルメーターの反転をするかどうかを切り替えます。 |
[適用]をクリックすると、続けて他の項目を設定することができます。

ミュートしているトラックの素材タイムコードは表示されません。
プリロール編集時のプリロールとポストロールを設定します。
[ユーザー設定]ダイアログが表示されます。
|
[プリロール]
|
プリロール編集時の予備動作時間(プリロール)を設定します。 |
|
[ポストロール]
|
プリロール編集時の予備動作時間(ポストロール)を設定します。 |
カットの切り替わりを確認する【プリロール編集(Preview)】
カットの切り替わりを確認しながらクリップを配置【プリロール編集(Rec)】
[適用]をクリックすると、続けて他の項目を設定することができます。
画面の更新間隔やゼブラ表示(輝度レベルの警告表示)、セーフエリアの表示について設定します。
|
[更新間隔]
|
ビデオプレビュー画面の更新間隔を設定します。インターレース画像を表示する場合、フィールド間隔(フレームレートの倍速)で画面更新を行うことで、被写体の動きが滑らかになったり、フィールド反転などの事故を目視で確認したりすることができるようになります。(プログレッシブ画像を表示する場合、どちらに設定しても特に違いはありません。) [フィールド]
例えば、フレームレートが29.97 fpsの場合、一秒間に59.94回、画面更新を行います。 [フレーム]
例えば、フレームレートが29.97 fpsの場合、一秒間に29.97回、画面更新を行います。 |
|
[ゼブラ表示]
|
ここで設定した輝度レベルを超えている場合、該当する部分に縞模様を表示します。 [オーバー]
輝度レベルの上限を設定します。輝度レベルの上限を超えたときに表示する縞模様の[表示色]を選びます。 [アンダー]
輝度レベルの下限を設定します。輝度レベルの下限を超えたとき、および輝度が0 IRE以下のときに表示する縞模様の[表示色]を選びます。 |
|
[セーフエリアの表示]
|
プレーヤーとレコーダーにセーフエリアを表示します。 [アクションセーフ]、[タイトルセーフ]の表示/非表示を切り替えます。アクションセーフエリアは任意に設定できます。 [16:9画面用ガイド線]
映像のフレームアスペクト比が16:9の場合、表示させるガイド線を選びます。[外側を暗くする]にチェックを入れると、ガイド線の外側が暗く表示されます。 |
[適用]をクリックすると、続けて他の項目を設定することができます。