カラーバークリップ、カラーマットクリップ、タイトルクリップの作成方法について説明してします。
カラーバークリップを作成します。

[カラーバー]ダイアログが表示されます。
 その他の方法
その他の方法クリップビューの空白部を右クリックし、[クリップの新規作成]→[カラーバー]をクリックします。
メニューバーの[クリップ]をクリックし、[クリップの作成]→[カラーバー]をクリックします。カラーバークリップがビンに登録されます。

次の操作で、[カラーバー]ダイアログから設定を変更することができます。
ビンのカラーバークリップを右クリックし、[編集]をクリックします。
ビンのカラーバークリップをダブルクリックします。
ビンに登録せずに、カラーバークリップをタイムラインに配置することもできます。
カラーマットクリップを作成します。

[カラーマット]ダイアログが表示されます。
カラーパレットは左から順に設定します。
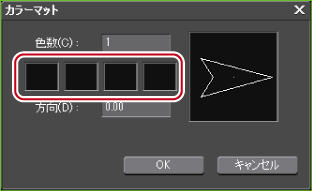
[色の設定]ダイアログが表示されます。
[カラーマット]ダイアログに戻ります。グラデーションにする場合は、[カラーマット]ダイアログで[色数]に2以上の数値を入力し、手順3~5を繰り返します。
数値(単位:度)入力、マウスホイール指定、マウスドラッグ指定などの方法で設定することができます。
 その他の方法
その他の方法クリップビューの空白部を右クリックし、[クリップの新規作成]→[カラーマット]をクリックします。
メニューバーの[クリップ]をクリックし、[クリップの作成]→[カラーマット]をクリックします。カラーマットクリップがビンに登録されます。

次の操作で、[カラーマット]ダイアログから設定を変更することができます。
ビンのカラーマットクリップを右クリックし、[編集]をクリックします。
ビンのカラーマットクリップをダブルクリックします。
ビンに登録せずに、カラーマットクリップをタイムラインに配置することもできます。
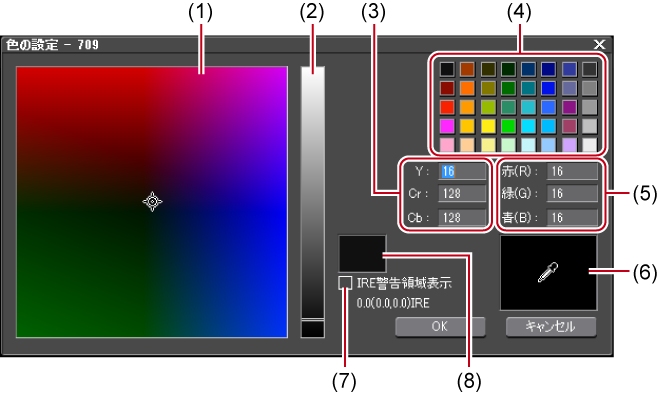
|
(1)
|
カラースペクトル
|
カーソルをドラッグして色差(Cr, Cb)を設定します。 |
|
(2)
|
輝度スライダー
|
スライダーをドラッグして輝度(Y)を設定します。 |
|
(3)
|
YCrCb値入力欄
|
明るさと色差の数値を入力して色を設定します。 |
|
(4)
|
カラーパレット
|
標準カラーパレットから色を選びます。 |
|
(5)
|
RGB値入力欄
|
赤(R)、緑(G)、青(B)の数値を入力して色を設定します。 |
|
(6)
|
カラーピッカー
|
プレーヤー/レコーダーの表示画から色を選びます。[カラーピッカー]をクリックし、プレーヤー/レコーダーに表示されている映像の中の使いたい色をクリックします。 |
|
(7)
|
[IRE警告領域表示]
|
チェックを入れると、カラースペクトルと輝度スライダーを0~100 IREの範囲に限定して表示します。チェックボックスの下に、選んでいる色のIRE値が表示されます。 |
|
(8)
|
プレビューボックス
|
設定した色を表示します。 |
タイトルクリップを作成します。

既定のタイトラーは、[ユーザー設定]の[アプリケーション]→[その他]で変更できます。

Quick Titlerが起動します。
 その他の方法
その他の方法メニューバーの[クリップ]をクリックし、[クリップの作成]→[クイックタイトラー]をクリックします。
クリップビューの空白部を右クリックし、[タイトルの作成]をクリックします。
クリップビューの空白部を右クリックし、[クリップの新規作成]→[クイックタイトラー]をクリックします。
タイトルクリップの作成:[Ctrl] + [T]