タイムラインカーソルの位置でクリップを分割できます。分割したあとは、それぞれ独立したクリップとして扱うことができます。
複数のクリップを選ぶこともできます。
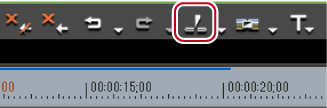
タイムラインカーソルの位置でクリップが分割されます。
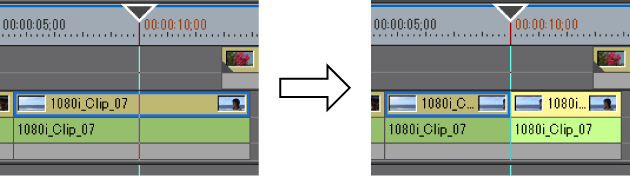
 その他の方法
その他の方法[カットポイントの追加]のリストボタンをクリックし、[現在位置へ追加(選択トラック)]をクリックします。
カットポイントを追加するクリップを右クリックし、[カットポイントの追加]→[現在位置(選択トラック)]をクリックします。この操作では選んでいるトラックにかかわらず、右クリックしたクリップがタイムラインカーソル位置で分割されます。
メニューバーの[編集]をクリックし、[カットポイントの追加]→[現在位置(選択トラック)]をクリックします。
現在位置にカットポイントを追加(選択トラック):[C]

タイムラインカーソルの位置に選択されているクリップがある場合は、選択トラックにかかわらず、そのクリップが分割されます。
次の操作で、タイムラインカーソルの位置にあるすべてのトラックのクリップを一度に分割できます。
[カットポイントの追加]のリストボタンをクリックし、[現在位置へ追加(すべてのトラック)]をクリックします。
任意のクリップを右クリックし、[カットポイントの追加]→[現在位置(すべてのトラック)]をクリックします。
メニューバーの[編集]をクリックし、[カットポイントの追加]→[現在位置(すべてのトラック)]をクリックします。
カットポイントの追加(すべてのトラック):[Shift] + [C]
タイムラインにIn点、Out点を設定し、その位置でクリップを分割することができます。
複数のトラックを選ぶこともできます。

 その他の方法
その他の方法カットポイントを追加するトラックにある任意のクリップを右クリックし、[カットポイントの追加]→[In/Out点(選択トラック)]をクリックします。
分割するクリップが配置されているトラックを選んでメニューバーの[編集]をクリックし、[カットポイントの追加]→[In/Out点(選択トラック)]をクリックします。
In/Out点にカットポイントを追加(選択トラック):[Alt] + [C]

In点またはOut点の位置に選択されているクリップがある場合は、選択トラックにかかわらず、そのクリップが分割されます。
次の操作で、すべてのトラックのクリップをタイムラインのIn点、Out点で一度に分割できます。
[カットポイントの追加]のリストボタンをクリックし、[In/Out点へ追加(すべてのトラック)]をクリックします。
任意のクリップを右クリックし、[カットポイントの追加]→[In/Out点(すべてのトラック)]をクリックします。
メニューバーの[編集]をクリックし、[カットポイントの追加]→[In/Out点(すべてのトラック)]をクリックします。
In/Out点へカットポイントの追加(すべてのトラック):[Shift] + [Alt] + [C]
一度分割したクリップを結合します。
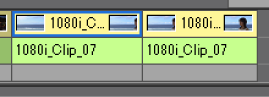

2つのクリップが結合され、1つのクリップとして扱えるようになります。
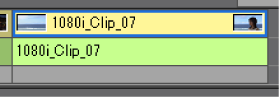
 その他の方法
その他の方法クリップを右クリックし、[カットポイントの削除]をクリックします。
メニューバーの[編集]をクリックし、[カットポイントの削除]をクリックします。
カットポイントの削除:[Ctrl] + [Delete]

同様の操作で、3つ以上のクリップを結合することもできます。
 ご注意
ご注意[カットポイントの削除]は、となりあうクリップが同じ素材を参照している場合のみ可能です。
クリップの結合時、結合前のクリップに別々のエフェクト(ビデオフィルターなど)やレイアウトが適用されている場合、タイムラインの一番左に配置されているクリップのエフェクトが結合後のクリップに適用され、他のエフェクトは削除されます。
結合前の2つのクリップで再生速度が異なる場合は結合できません。また、タイムリマップが設定されている場合、左から2番目以降のクリップの設定は破棄されます。
クリップの結合時、結合前のラバーバンドの設定は維持されます。ただし、 結合部分のラバーバンドポイントの位置がずれている場合、後ろのクリップの設定が優先されます。