トラックの設定や選びかた、数を変更する操作やトラックを移動する操作について説明しています。
次の内容は、[プロジェクト設定](詳細設定)ダイアログで設定できます。
また、シーケンスごとのトラック設定については、[シーケンス設定]ダイアログで設定できます。
TCプリセット
TCモード
タイムラインの予定全長
トラック数*
オーディオチャンネルマップ
*シーケンス設定では設定できません。
プロジェクト新規作成時に設定する場合はプロジェクト設定を一時的に変更してプロジェクト新規作成を、編集中に設定を変更する場合はプロジェクト設定の変更を参照してください。
シーケンスごとの設定変更はシーケンス設定を参照してください。
編集対象となるトラックを選びます。
選んだトラックは、色が変わります。
複数のトラックを選ぶ場合は、キーボードの[Ctrl]を押しながらトラックパネルをクリックすると、選んでいるトラックを1つずつ追加、あるいは解除することができます。
キーボードの[Shift]を押しながら選ぶ範囲の一番上のトラックパネルと一番下のトラックパネルをクリックすると、その範囲のトラックを一度に選ぶことができます。
トラックパネルをダブルクリックすると、すべてのトラックを選ぶことができます。
 その他の方法
その他の方法トラック(1~8A)の選択/解除:[Shift] + [1]~[8]
トラック(1~8VA/V)の選択/解除:[Shift] + [Ctrl] + [1]~[8]
トラック(すべてのビデオトラック)の選択/解除:[Shift] + [9]
トラック(すべてのビデオトラック)の選択/解除:[Shift] + [Ctrl] + [9]
トラック(すべてのトラック)の選択/解除:[Shift] + [0]、[Shift] + [Ctrl] + [0]
トラックをロックすると、そのトラックに置かれているクリップの編集、移動などができなくなります。
ロックされたトラックには斜線が表示され、クリップの編集や移動、削除などができなくなります。また、リップルモードやシンクロックも無効になります。
ロックを解除するときは、ロックパネルを右クリックし、[トラックのアンロック]をクリックします。

複数のトラックを一度にロックすることもできます。トラックを選んで一括ロックパネルを右クリックし、[トラックのロック(選択トラック)]をクリックします。

VAトラック/Aトラックを追加する場合、[チャンネルマップ]をクリックすると、追加するトラックのオーディオ出力チャンネルを設定できます。
 その他の方法
その他の方法トラックヘッダーの空白部分を右クリックし、追加するトラックを選びます。

右クリックしたトラックの上にトラックが複製されます。

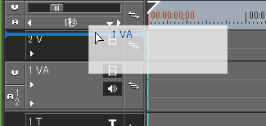
 その他の方法
その他の方法移動するトラックパネルを右クリックし、[トラックの移動]→[上へ移動]または[下へ移動]をクリックします。

同じ種類のトラック(ビデオ、オーディオ、タイトルトラック)間でのみ移動できます。
複数のトラックを選んで移動させることはできません。

クリップを配置していないトラックは、この時点で削除されます。

複数のトラックを一度に削除することもできます。トラックを選んで右クリックし、[トラックの削除(選択トラック)]をクリックします。