
フェード・イン/フェード・アウトなどのエフェクトは、EDIUSで設定できます。
効果の設定は、プロパティバーで行います。選んでいるテキスト、イメージ、図形に応じてそれぞれのプロパティバーが表示されます。ここではテキストプロパティバーの画面を基本に説明していますので、掲載している画面と異なる場合があります。
テキスト・図形の色を設定します。グラデーションをかけることもできます。
 ご注意
ご注意イメージは色を変更できません。
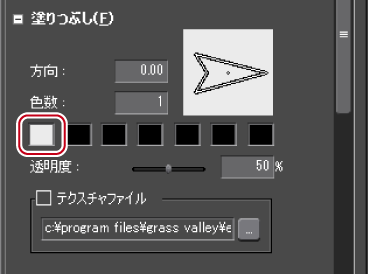
[色の設定]ダイアログが表示されます。
 ご注意
ご注意[テクスチャファイル]にチェックが入っている場合、色の変更はテキスト・図形に反映されません。
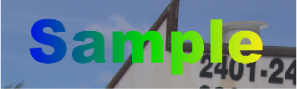
使用できる色数は7つまでです。
[色の設定]ダイアログが表示されます。
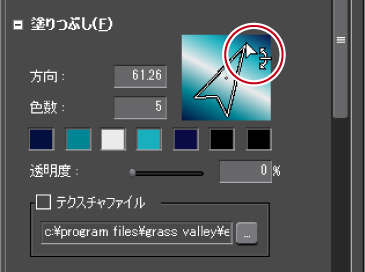
テキスト・オブジェクトを透過させ、背景が透けて見えるようにできます。
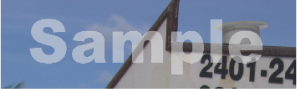
テキスト・オブジェクトにテクスチャファイルを貼り付けることができます。

エッジ(枠線)にテクスチャを貼り付ける場合は、[エッジ](オブジェクトの場合は[枠線/線図形])ツリーをクリックします。

貼り付けできるファイル形式は、次のとおりです。
Windowsビットマップ(*.bmp、*.dib、*.rle)
GIF形式(*.gif)
JPEG形式(*.jpeg、*.jpg)
PNG形式(*.png)
TIFF形式(*.tiff)
Windows拡張メタファイル(*.emf、*.wmf)
Photoshop形式(*.psd)
Targa形式(*.tga、*.targa、*.vda、*.icb、*.vst)
テキスト・オブジェクトの枠に、色を設定したりテクスチャを貼り付けたりできます。
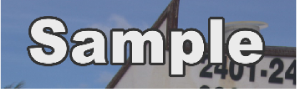
イメージプロパティバーでは[枠線]、図形プロパティバーでは[枠線/線図形]と表示されます。
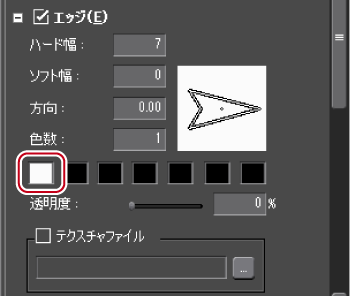
[色の設定]ダイアログが表示されます。

グラデーションの設定、テクスチャの貼り付け、透明度の設定もできます。
テキスト・オブジェクトに影をつけることができます。
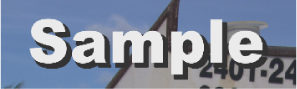
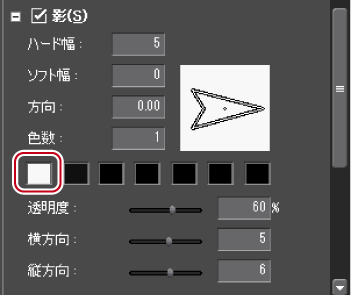
[色の設定]ダイアログが表示されます。

影にグラデーションを設定することができます。
テキスト・オブジェクトにエンボス効果を設定できます。
 ご注意
ご注意イメージはエンボスを設定できません。
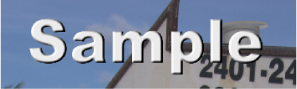
図形の場合は、[図形の内側]/[図形の外側]と表示されます。
テキスト・オブジェクトの境界をぼかすことができます。
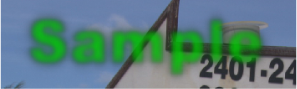
文字列とエッジにぼかしをつけたい場合は[文字とエッジ]、エッジのみにぼかしをつけたい場合は[エッジ]、影のみにぼかしをつけたい場合は[影]のスライダーを動かすか、または数値を入力して設定します。
イメージプロパティバーでは、[イメージと枠線]、[枠線]、[影]と表示されます。
図形プロパティバーでは、[図形と枠線]、[枠線]、[影]と表示されます。
テキスト・オブジェクトに縦/横に流れる動きをつけることができます。
背景をクリックすると、背景プロパティが表示されます。
|
[タイトルの種類]
|
テキストの動きを選びます。ロールは縦方向、クロールは横方向の動きです。 |
|
[ページ数]
|
表示画面の範囲を1ページとしたときに、テキストやオブジェクトが何ページに渡るかが表示されます。2ページ以上になる場合、スクロールバーが表示されます。白色の点線は改ページ位置を示し、実際の映像には表示されません。 |

ロール/クロールの開始位置や終了位置などの設定は、EDIUSのタイムラインで行います。
ロール/クロールする速さは、ページ数とタイトルクリップの長さで変わります。速くロール/クロールしたい場合はタイトルクリップの長さを短くし、ゆっくりロール/クロールしたい場合はタイトルクリップの長さを長くします。タイトルクリップの長さはEDIUSのタイムラインで設定します。