プレビューウィンドウは、シングルモードとデュアルモードに切り替えられます。
メニューバーの[表示]をクリックし、[シングルモード]または[デュアルモード]をクリックすると、プレビューウィンドウの表示がシングルモードまたはデュアルモードに切り替わります。
デュアルモード時には左にプレーヤー、右にレコーダーが表示されます。
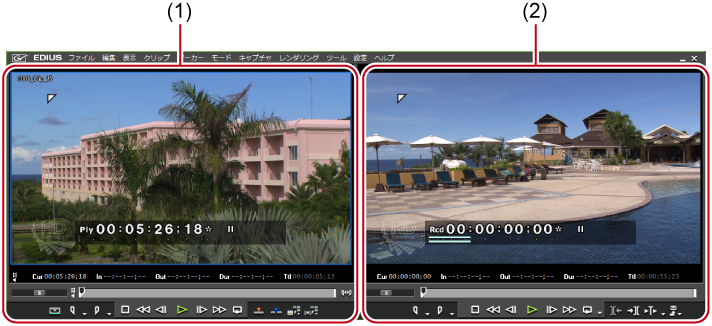
|
(1)
|
プレーヤー
|
クリップの確認に使用するウィンドウです。ビンウィンドウにあるクリップ、キャプチャ中の素材などを確認でき、In点、Out点を設定することも可能です。 |
|
(2)
|
レコーダー
|
タイムラインの確認に使用するウィンドウです。エフェクトをかけた映像や、合成した映像もリアルタイムに確認できます。 |
プレビューウィンドウに、プレーヤーとレコーダーのどちらかを表示し、切り替えながら使用します。

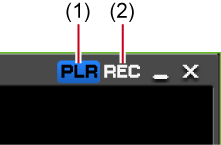
|
(1)
|
[プレーヤーに切り替え]
|
プレーヤーを表示します。 |
|
(2)
|
[レコーダーに切り替え]
|
レコーダーを表示します。 |
 その他の方法
その他の方法プレーヤー/レコーダーに切り替え:[Tab]
操作のほとんどはメニューバーから行うことができます。クリックして項目を選びます。

|
(1)
|
Grass Valley アイコン
|
EDIUSのウィンドウを移動したり、最小化したりできます。 |
|
(2)
|
[ファイル]
|
プロジェクトの新規作成や保存、プロジェクトやクリップの管理、編集結果の出力、EDIUSの終了などができます。 |
|
(3)
|
[編集]
|
カットポイントの追加やクリップの削除、アンドゥ、リドゥなど、編集機能を実行できます。 |
|
(4)
|
[表示]
|
ウィンドウ、パレット、機能の表示/非表示、ウィンドウレイアウトの管理、デュアルモード/シングルモードの切り替え、フルスクリーンプレビューなど、表示について設定できます。 |
|
(5)
|
[クリップ]
|
クリップの新規作成、クリップのリンクや非表示の設定、レイアウターの起動、[時間エフェクト]の設定など、クリップの操作ができます。 |
|
(6)
|
[マーカー]
|
マーカーの追加/削除、マーカーリストのインポート/エクスポートなど、マーカーについて設定できます。 |
|
(7)
|
[モード]
|
トリムモードやマルチカムモードなど、編集モードを設定できます。 |
|
(8)
|
[キャプチャ]
|
[キャプチャ]ダイアログや[ボイスオーバー]ダイアログの起動、デバイスの選択などができます。 |
|
(9)
|
[レンダリング]
|
編集中クリップのレンダリングをさまざまな方法で行うことができます。 |
|
(10)
|
[ツール]
|
Disc BurnerやMPEG TS Writerなどのツールを起動できます。 |
|
(11)
|
[設定]
|
プロジェクトプリセットやハードウェアのデバイスプリセットなどを設定できる[システム設定]、タイムコード表示などを設定できる[オンスクリーンディスプレイ]や[キーボードショートカット]などを設定できる[ユーザー設定]のような各種設定メニューを開くことができます。 |
|
(12)
|
[ヘルプ]
|
オンラインヘルプの表示やユーザー登録などができます。 |
素材クリップの再生/編集などを行うときに使用するウィンドウです。
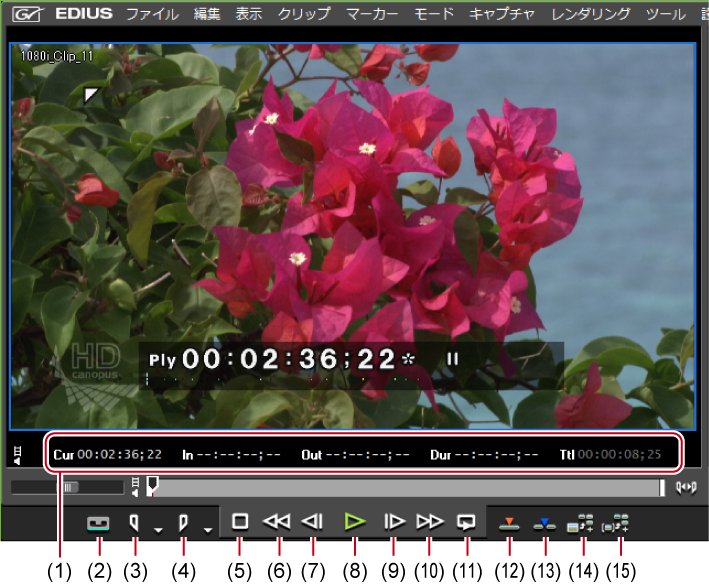
|
(1)
|
タイムコードエリア
|
現在の再生位置、In点、Out点、デュレーション、ソースデータの全長をタイムコード表示します。 |
|
(2)
|
[入力プリセット1]~[入力プリセット8]
|
デバイスプリセットを入力プリセットとして割り当てておくと、クリックするだけでデバイスプリセットを呼び出せます。 |
|
(3)
|
[In点の設定]
|
素材のIn(開始)点を設定します。 [I] |
|
(4)
|
[Out点の設定]
|
素材のOut(終了)点を設定します。 [O] |
|
(5)
|
[停止]
|
再生を停止します。 [K]、[Shift] + [↓] |
|
(6)
|
[巻き戻し]
|
巻き戻します。 クリックするたびに逆方向に4倍速、12倍速を切り替えて再生します。 [J] |
|
(7)
|
[前のフレーム]
|
クリックするたびに逆方向に1フレームずつ戻します。クリックしたままの状態を維持すると、逆方向に等速再生します。 デッキ操作の場合はコマ戻しします。 [←] |
|
(8)
|
[再生]
|
正方向に再生します。再生中にクリックすると一時停止します。再度クリックした場合、再生を再開します。 [Enter]、[Space] |
|
(9)
|
[次のフレーム]
|
クリックするたびに正方向に1フレームずつ進めます。クリックしたままの状態を維持すると、正方向に等速再生します。 デッキ操作の場合はコマ送りします。 [→] |
|
(10)
|
[早送り]
|
早送りします。 クリックするたびに4倍速、12倍速を切り替えて再生します。 [L] |
|
(11)
|
[ループ再生]
|
In-Out点間を繰り返し再生します。 [Ctrl]+[Space] |
|
(12)
|
[タイムラインへ上書きで配置]
|
タイムラインカーソルの位置に、クリップを上書きして配置します。 [ ] ] |
|
(13)
|
[タイムラインへ挿入で配置]
|
タイムラインカーソルの位置に、クリップを挿入して配置します。 [ [ ] |
|
(14)
|
[プレーヤーのクリップをビンへ追加]
|
プレーヤーに表示したクリップをビンに登録します。 [Shift]+[Ctrl]+[B] |
|
(15)
|
[サブクリップとしてビンへ追加]
|
クリップに設定したIn点、Out点の範囲をサブクリップとしてコピーし、ビンに登録します。 サブクリップは、元のクリップ(マスタークリップ)と同じ素材を参照します。 |
タイムラインの再生やクリップ編集を行うときに使用するウィンドウです。
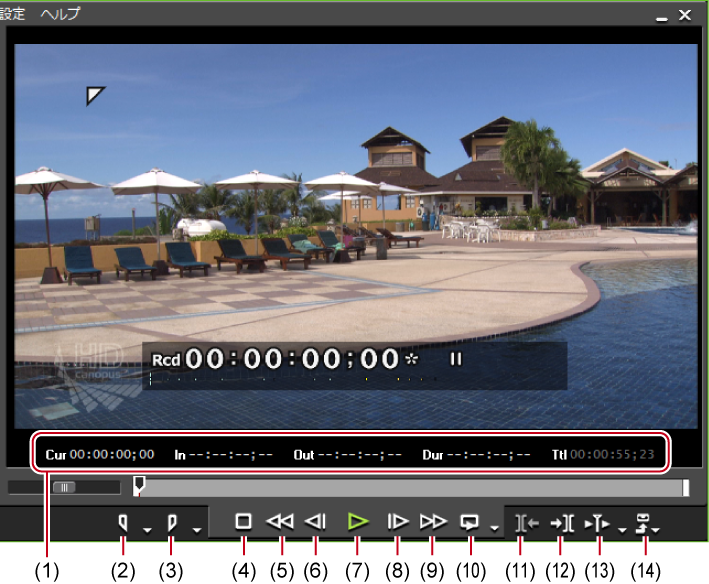
|
(1)
|
タイムコードエリア
|
現在の再生位置、In点、Out点、デュレーション、ソースデータの全長をタイムコード表示します。 |
|
(2)
|
[In点の設定]
|
タイムラインの任意の位置にIn点を設定します。 [I] |
|
(3)
|
[Out点の設定]
|
タイムラインの任意の位置にOut点を設定します。 [O] |
|
(4)
|
[停止]
|
タイムラインの再生を停止します。 [K]、[Shift] + [↓] |
|
(5)
|
[巻き戻し]
|
タイムラインを巻き戻します。クリックするたびに逆方向に4倍速、12倍速を切り替えて再生します。 [J] |
|
(6)
|
[前のフレーム]
|
クリックするたびにタイムラインを逆方向に1フレームずつ戻します。クリックしたままの状態を維持すると、逆方向に等速再生します。 [←] |
|
(7)
|
[再生]
|
タイムラインを正方向に再生します。再生中にクリックした場合、一時停止します。再度クリックすると再生します。 [Enter]、[Space] |
|
(8)
|
[次のフレーム]
|
クリックするたびにタイムラインを正方向に1フレームずつ進めます。クリックしたままの状態を維持すると、正方向に等速再生します。 [→] |
|
(9)
|
[早送り]
|
タイムラインを早送りします。クリックするたびに正方向に4倍速、12倍速を切り替えて再生します。 [L] |
|
(10)
|
[ループ再生]
|
タイムラインのIn-Out点間を繰り返し再生します。タイムライン全体をループ再生することもできます。 [Ctrl]+[Space] |
|
(11)
|
[前の編集点へ移動]
|
タイムラインカーソル位置の左側にある編集点(クリップの境界やタイムラインのIn点、Out点など)にタイムラインカーソルが移動します。 [A]、[Ctrl] + [←] |
|
(12)
|
[次の編集点へ移動]
|
タイムラインカーソル位置の右側にある編集点にタイムラインカーソルが移動します。 [S]、[Ctrl] + [→] |
|
(13)
|
[現在位置の周辺の再生]
|
タイムラインカーソルの前後を再生します。 |
|
(14)
|
[エクスポート]
|
出力(書き出し)関連のメニューを表示します。 |