トリミングとは、タイムラインに配置したクリップのIn点、Out点を、ウィンドウで映像を確認しながら微調整することができる機能です。また、となり合うクリップとの境界や、ビデオ、オーディオのIn点、Out点を別々に移動させることもできます。
トリミングはカットポイントで行います。クリップのIn点、Out点付近をクリックすると、黄色や緑色のラインがつきます。黄色は現在選ばれているポイント、緑色はトリミングにより変更されるポイントを表しています。
トリミングには主に3つの方法があります。1つ目は標準モードでカットポイントをドラッグする方法、2つ目はトリムモードに切り替えて専用のウィンドウを表示して操作する方法、そして3つ目はショートカットキーを使う方法です。
詳しくは、リファレンスマニュアルを参照してください。
編集モードの設定によって、トリミングの結果が変わります。
タイムラインに配置したクリップのIn点、Out点を変更します。編集結果は編集モードに依存します。
クリップのOut側をトリミングする場合(リップルモードオフ)
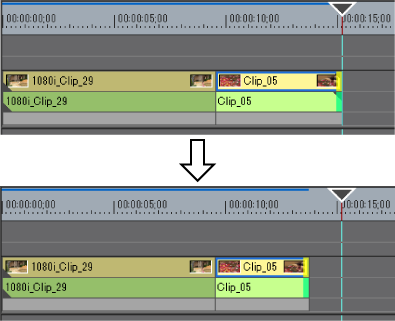
他のクリップとの位置関係を保ったままIn点、Out点を変更します。リップルモードオンで行うトリミングです。リップルモードがオフの状態でも、ショートカットやキーボードの組み合わせでリップルトリムできます。
クリップのOut側をトリミングする場合
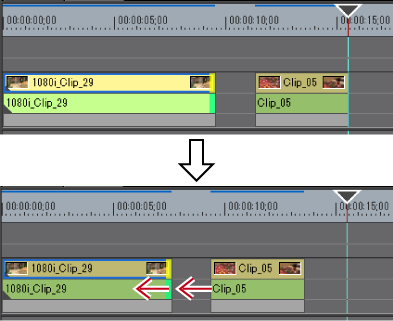
オーディオ付きビデオクリップのビデオ部分、またはオーディオ部分のみをトリミングできます。

リップルモードがオンの場合、トリミングするクリップの次に配置してあるクリップとのギャップがないとトリミングできません。また、ギャップがトリミングするクリップの長さよりも短い場合、そのギャップ分だけトリミングすることができます。
オーディオ付きビデオクリップのビデオ部分(Out側)をトリミングする場合(リップルモードオン)
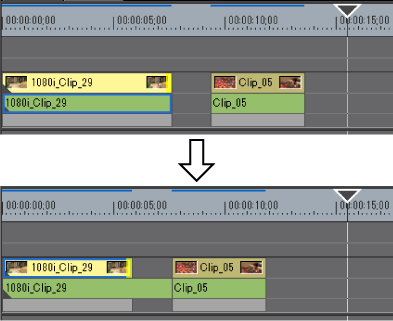
となり合うクリップの開始位置と終了位置を前後にシフトします。前後のクリップの合計時間は変わりません。

トリミングするクリップと隣接するクリップにマージンがない場合は、トリミングできません。また、トリミングする場合、クリップのマージン分だけトリミングすることができます。
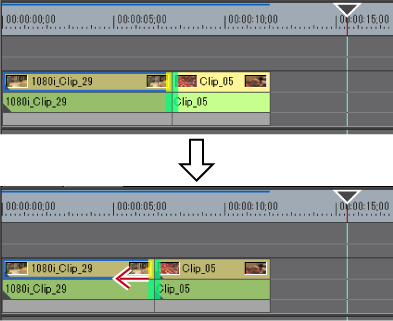
クリップの長さや位置を変えず、使用する部分を変更できます。となり合うクリップの長さや位置は変わりません。
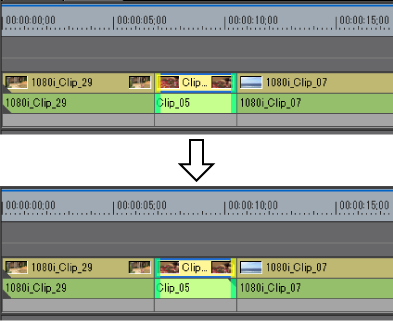
特定のクリップの長さを変えず、前後にあるクリップの開始位置と終了位置をシフトします。
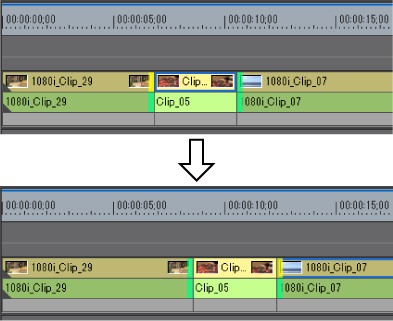
プレビューウィンドウに表示される映像を確認しながら、使用する範囲を調整します。

隣接するクリップにマージンがない場合は、トリミングできません。また、トリミングする場合、クリップのマージン分だけトリミングすることができます。
トリミングの種類によって、選ぶポイントやマウスカーソルの形状が変わりますので、次の表を参考にして編集してください。
各トリミングのカットポイントの選び方は次のとおりです。
|
In点トリム
|
クリップのIn点をクリック |
|
Out点トリム
|
クリップのOut点をクリック |
|
リップルトリム
|
[Shift] + In点またはOut点をクリック |
|
スライドトリム
|
[Ctrl] + [Shift] + In点またはOut点をクリック |
|
スプリットトリム
|
[Alt] + In点またはOut点をクリック |
|
スリップトリム
|
[Ctrl] + [Alt] +クリップの中央をクリック |
|
ローリングトリム
|
[Ctrl] + [Shift] +クリップの中央をクリック |

リップルモードオフでもリップルトリムできます。
プレビューウィンドウに表示される映像を確認しながら、使用する範囲を調整します。
トリムモードによってマウスカーソルの形状が異なります。
|
In点トリム/Out点トリム
|
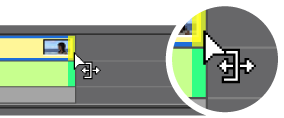 |
|
リップルトリム
|
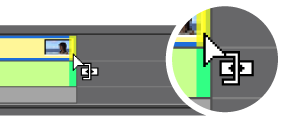 |
|
スライドトリム
|
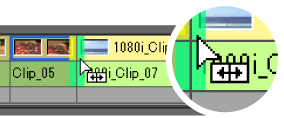 |
|
スプリットトリム
|
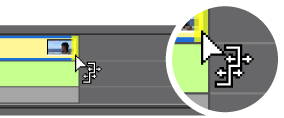 |
|
スリップトリム
|
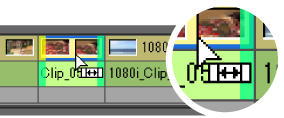 |
|
ローリングトリム
|
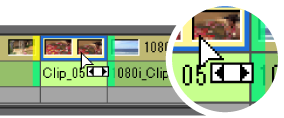 |
トリムモードに切り替えると、プレビューウィンドウがトリムウィンドウに変わります。トリムウィンドウでは、ボタン操作で1フレーム単位または10フレーム単位で微調整できます。
プレビューウィンドウが、標準モードからトリムモードに切り替わります。

タイムラインウィンドウのステータスバーに、現在のトリミングの種類が表示されます。
 その他の方法
その他の方法クリップのIn点またはOut点をダブルクリックします。
トリムモードに切り替え:[F6]

次の操作で、トリムモードから標準モードに切り替えることができます。
再度キーボードの[F6]を押します。
標準モードへの切り替え:[F5]
トリムウィンドウには、トリミング専用のボタンやプレビューが表示されます。ボタンをクリックすると、トリムモードに応じたカットポイントが自動的に選ばれます。また、トリム用のタイムコードに数値を入力して、より正確なトリミングをすることもできます。
詳しくは、リファレンスマニュアルを参照してください。

|
(1)
|
プレビューウィンドウ
|
トリミング操作によって、1画面/2画面/4画面に切り替わります。 |
|
(2)
|
タイムコード
|
編集対象のクリップのIn点、Out点などのタイムコードを表示します。数値を入力してトリミング位置を変更することもできます。 |
|
(3)
|
[前のフレーム]
|
1フレーム前に移動できます。 [←]
|
|
(4)
|
[再生]
|
タイムラインを正方向に再生します。再生中にクリックした場合、一時停止します。 [Enter]
|
|
(5)
|
[次のフレーム]
|
1フレーム後に移動できます。 [→]
|
|
(6)
|
[前の編集点へ移動(トリム)]
|
現在のカットポイント位置の左側にある編集点(カットポイント)に、フォーカスとタイムラインカーソルが移動します。カットポイントが選ばれていない場合は、タイムラインカーソル位置の左側にある選択トラックの編集点にフォーカスとタイムラインカーソルが移動します。 [Page up]
|
|
(7)
|
[トリム(-10 フレーム)]
|
−10フレーム単位でトリミング位置を調整できます。 [Shift] + [,]
|
|
(8)
|
[トリム(-1 フレーム)]
|
−1フレーム単位でトリミング位置を調整できます。 [,]
|
|
(9)
|
[カットポイントの周辺の再生]
|
フォーカスしているカットポイントの周辺を繰り返し再生します。再度クリックすると停止します。 [/]
|
|
(10)
|
[トリム(+1フレーム)]
|
+1フレーム単位でトリミング位置を調整できます。 [.]
|
|
(11)
|
[トリム(+10 フレーム)]
|
+10フレーム単位でトリミング位置を調整できます。 [Shift] + [.]
|
|
(12)
|
[次の編集点へ移動(トリム)]
|
現在のカットポイント位置の右側にある編集点(カットポイント)に、フォーカスとタイムラインカーソルが移動します。カットポイントが選ばれていない場合は、タイムラインカーソル位置の右側にある選択トラックの編集点にフォーカスとタイムラインカーソルが移動します。 [Page down]
|
|
(13)
|
[トリムモード]
|
トリムモードに切り替えます。クリックすると、トリムの種類に応じたカットポイントが選ばれます。 |
|
(14)
|
[通常モードへ切り替え]
|
トリムモードを標準モードへ切り替えます。 [F5]
|
*操作ボタンによっては、選択トラック上に移動できるカットポイントがない場合は無効となる場合があります。
ショートカットを使用したトリミングの基本ルールは、トリミングしたいクリップを選んでおくことと、トリミングしたい位置にタイムラインカーソルを移動しておくことです。ショートカットでは、リップルモードでなくてもリップルトリムができます。
タイムラインカーソルのIn点側、Out点側をショートカットでトリミングできます。キーボードの[N]でIn点からタイムラインカーソルまで、[M]でタイムラインカーソルからOut点までをトリミングでき、キーボードの組み合わせでトリミングの種類が変わります。
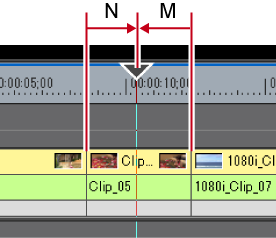
|
トリミングの種類 |
In点側 |
Out点側 |
|---|---|---|
|
In点トリム
|
[N] |
- |
|
Out点トリム
|
- |
[M] |
|
リップルトリム
|
[Alt] + [N] |
[Alt] + [M] |
|
スライドトリム
|
[Ctrl] + [Alt] + [N] |
[Ctrl] + [Alt] + [M] |
|
スプリットトリム
|
[Shift] + [N] |
[Shift] + [M] |

リップルモードオフでもリップルトリムできます。