クリップはタイムラインカーソルの位置をIn点としてトラックに配置されます。
素材クリップをタイムラインに配置します。
配置時のクリップの動作や配置結果は、ソースチャンネルの振り分け、挿入/上書きモードやシンクロック(同期)、リップルモードなどの編集モードに依存します。

クリップがタイムラインカーソルの位置をIn点としてトラックに配置されます。
1VAトラックにビデオとオーディオ1/2chが配置されるように、ソースチャンネルを設定していた場合
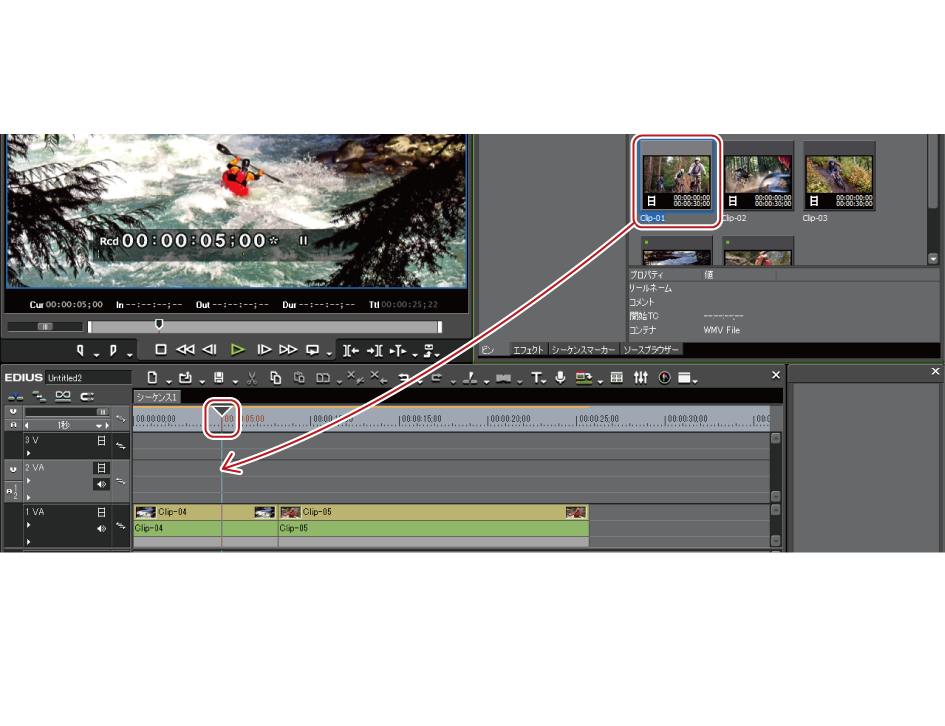

クリップは、ビンやプレーヤーからドラッグ&ドロップで配置できます。タイムラインカーソルの位置に関係なく、ドラッグ&ドロップした位置に配置できます。
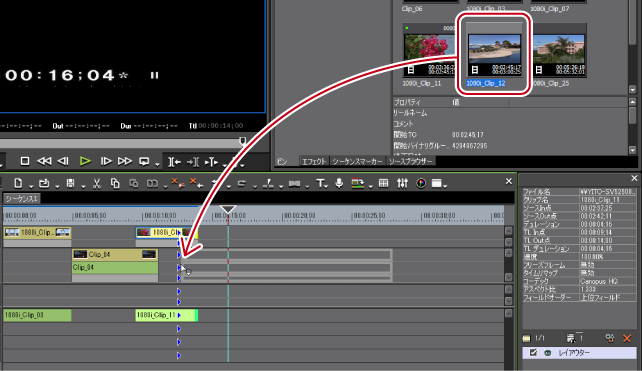
クリップにIn点、Out点を設定し、必要な部分のみをトラックに配置できます。
 ご注意
ご注意ソースブラウザーで表示しているクリップの場合、外部機器やクリップの状態によっては、クリップをプレーヤーで表示できない場合があります。
ビンの場合

ソースブラウザーの場合

プレーヤーにクリップが表示されます。
 その他の方法
その他の方法ビンまたはソースブラウザーのクリップをダブルクリックします。

プレーヤーでクリップが再生されます。
 その他の方法
その他の方法プレーヤーの再生:[Enter]、[Space]

 その他の方法
その他の方法プレーヤーでIn点を設定:[I]

 その他の方法
その他の方法プレーヤーでOut点を設定:[O]

Inスライダー、OutスライダーをドラッグしてIn点、Out点の位置を変更できます。

[前のフレーム]や[次のフレーム]をクリックしてスライダーを移動させ、[In点の設定]または[Out点の設定]をクリックすると、1フレーム単位でIn点、Out点を設定できます。

クリップがタイムラインカーソルの位置をIn点としてトラックに配置されます。
素材クリップが持つチャンネル(ソースチャンネル)をどのトラックに振り分けるかをトラックパッチで設定します。ボタンやショートカットでクリップをタイムラインに配置するときに、クリップを配置するトラックを指定できます。
ソースチャンネルが、トラックパッチに表示されます。
プレーヤーにクリップを表示した場合も、同様にトラックパッチに表示されます。
ソースブラウザーのクリップを選んだときは、プロジェクト設定のチャンネルマップにしたがって、ソースチャンネルがトラックパッチに表示されます。
選んだクリップがビデオとオーディオ8chを持つ場合
1VAトラックにビデオとオーディオ1/2chが配置され、1Aトラックにオーディオ3/4ch、2Aトラックにオーディオ5/6ch、3Aトラックにオーディオ7/8chが配置されるように指定されています。
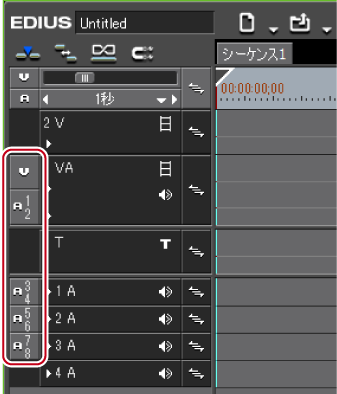
クリックするたびに、接続/解除が切り替わります。

ソースチャンネルの接続先を変更するには、変更するソースチャンネルのトラックパッチを接続先のトラックパッチにドラッグ&ドロップします。
オーディオソースチャンネルを、モノラルチャンネルまたはステレオチャンネルとして配置する場合は、オーディオのトラックパッチを右クリックし、[ソースチャンネルステレオモード]をクリックします。クリックするたびに、ステレオチャンネルモードとモノラルチャンネルモードが切り替わります。