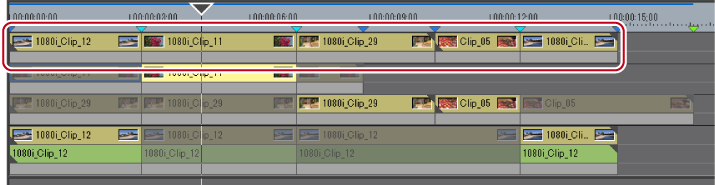マルチカムモードで複数のクリップを配置するときの基準となる同期ポイントを選び、クリップを配置します。
|
[非同期]
|
ビデオソースチャンネルが接続されているトラックのタイムラインカーソルの位置から、ビンの並び順に詰めて配置します。 |
|
[タイムコード]
|
各クリップの開始タイムコードを基準に、別々のトラックに配置します。 |
|
[録画時刻]
|
各クリップの録画時刻を基準に、別々のトラックに配置します。 |
|
[クリップIn点]
|
クリップのIn点タイムコードを基準に、別々のトラックに配置します。 |
|
[クリップOut点]
|
クリップのOut点タイムコードを基準に、別々のトラックに配置します。 |
クリップを配置するトラックにビデオソースチャンネルを振り分けます。手順1で[非同期]を選んだ場合は、ビデオソースチャンネルを振り分けたトラックにクリップが配置されますが、その他の同期ポイントを選んだ場合は、ビデオソースチャンネルを振り分けたトラックより上にクリップが配置されます。トラックに配置するスペースがない場合は、自動的にVトラックが追加されます。

手順1で選んだ同期ポイントにしたがって、クリップが配置されます。
各クリップのIn点、Out点には自動的にカメラ切り替えポイントが設定されます。
レコーダーには、タイムラインに配置したクリップがマルチカメラ画面で表示されます。
 ご注意
ご注意クリップを追加するときにトラックが不足していると、トラックが自動的に追加されます。このとき自動追加されるトラックはVトラックのみです。VAトラックが必要なときはあらかじめトラックを追加しておいてください。
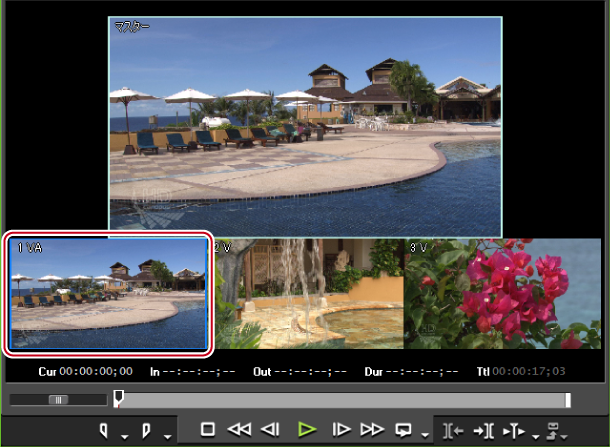
タイムラインカーソルの位置にカメラ切り替えポイントが設定されます。再生が停止すると、カメラ切り替えポイント上のクリップにカットポイントが追加されます。
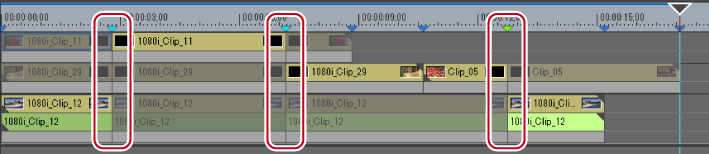

1つ目のカメラ切り替えポイントを追加してから、再生を停止した位置までに存在するカメラ切り替えポイントは削除されます。
再生中にカメラ切り替えポイントを設定するとき、通過したカメラ切り替えポイントを削除しないように設定できます。メニューバーの[モード]をクリックし、[カメラ切り替えポイントの上書き]をクリックしてチェックをはずします。
[採用クリップをまとめる]ダイアログが表示されます。
[In/Out間のみを反映]にチェックを入れると、タイムラインのIn-Out点間の採用クリップをコピーします。
指定したトラックに採用クリップがコピーされます。