Die [Effekt]-Palette führt die Effekte auf, die Sie verwenden können.
Sie können die [Effekt]-Palette anzeigen oder ausblenden.
1) Klicken Sie auf [Palettenanzeige umschalten] in der Timeline.

2) Klicken Sie auf [Effekt].
Die [Effekt]-Palette wird angezeigt.
 Alternative
Alternative
Klicken Sie auf [Ansicht] in der Menüleiste und klicken Sie auf [Palette] → [Effekt].
Klicken Sie auf [Ansicht] in der Menüleiste und dann auf [Palette] → [Alle einblenden] oder [Alle ausblenden], um alle Paletten auf einmal ein-/auszublenden.
Anzeigen/Ausblenden der Palette: [H]
Anzeigen der [Clipmarke]-Liste
Anzeigen der [Sequenzmarke]-Liste

Wenn Sie die Anzeige der [Effekt]-Palette hin- und herschalten, schalten auch das Bin-Fenster, Quell-Browserfenster und die Paletten-Registerkarte, die mit der [Effekt]-Palette assoziiert sind, entsprechend ihre Anzeigen um. Um die Anzeigen-/Ausblenden-Einstellung einzeln umzuschalten, heben Sie die Assoziation der Fenster mit der Palette auf.
Kombinieren des Bin-Fensters/Quell-Browserfenster mit einer Palette
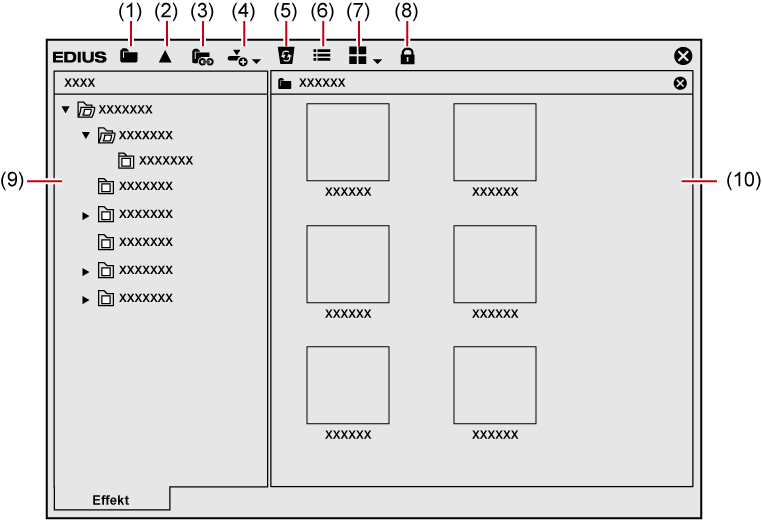
|
(1) |
[Effektansicht ausblenden] |
Klicken Sie auf diese Schaltfläche, um nur die Ordneransicht anzuzeigen. |
|
(2) |
[Einen Ordner nach oben] |
Zeigen Sie den Ordner in einer Ebene über der ausgewählten Ebene in der Ordneransicht an. |
|
(3) |
[Ordnerverknüpfung] |
Stellen Sie die Effektordner, die Sie häufig verwenden, so ein, dass diese Ordner schnell geöffnet werden. |
|
(4) |
[Zur Timeline hinzufügen] |
Fügen Sie den ausgewählten Effekt zu einem Clip in der Timeline hinzu. Klicken Sie auf die [Zur Timeline hinzufügen]-Listenschaltfläche und Sie können auch die hinzuzufügende Position auswählen. |
|
(5) |
[Löschen] |
Löschen Sie den benutzerdefinierten Effekt. |
|
(6) |
[Eigenschaft] |
Zeigen Sie den Inhalt des ausgewählten Effekts an. |
|
(7) |
[Ansicht] |
Jedes Klicken wechselt die Ansicht. Klicken Sie auf die [Ansicht]-Listenschaltfläche, um die Anzeigemethode zu wählen. |
|
(8) |
[Sperren] |
Sperren Sie den Effektordner, um zu verhindern, dass die Ordnerstruktur geändert wird. |
|
(9) |
Ordneransicht |
Zeigen Sie den Effektordner in einer Baumstruktur an. |
|
(10) |
Effektansicht |
Zeigen Sie den Inhalt der Effekte im ausgewählten Ordner an. Wählen Sie den Effekt mit Animation aus, um ihn mit Animation anzuzeigen. |
Sie können die Effektansicht anzeigen oder ausblenden.
1) Klicken Sie auf [Effektansicht ausblenden] in der [Effekt]-Palette.
Die Effektansicht wird ausgeblendet.
Es gibt 4 verfügbare Effekte.
Basiseffekte, die ursprünglich gespeichert wurden, können nicht aus der [Effekt]-Palette gelöscht werden. Plug-In-Basiseffekte enthalten Videofilter, Audiofilter, Übergänge, Audioüberblendungen, Titel-Mixer und Keys.
Das sind die anfänglich gespeicherten und angepassten Plug-In-Basiseffekte. Sie können diese nicht aus der [Effekt]-Palette entfernen. Auf ihren Symbolen wird „S“ angezeigt.

Vom Benutzer registrierte Effekte. Diese Effekte können angepasst (durch Ändern der Parameter, Kombinieren mehrerer Effekte oder Umbenennen) und gespeichert werden. Auf ihren Symbolen wird „U“ angezeigt.
Registrieren von Effekten in der [Effekt]-Palette

In der Standardeinstellung verwendete Effekte. Diese Effekte sind nur für Übergänge, Audioüberblendungen und Titel-Mixer verfügbar.

Sie können den Effekt mithilfe von Animation überprüfen. Sie können auch die Eigenschaften benutzerdefinierter Effekte ändern.
1) Wählen Sie einen Effekt und klicken Sie auf [Eigenschaft] in der [Effekt]-Palette.

Das [Eigenschaft]-Dialogfeld wird angezeigt.
 Alternative
Alternative
Klicken Sie mit der rechten Maustaste auf den Effekt und klicken Sie auf [Eigenschaft].

Sie können die Übergänge in einer Animation testen, indem Sie in der Effektansicht einen Effekt auswählen.
Sie können die Eigenschaften benutzerdefinierter Effekte ändern. Sie können nur die benutzerdefinierten Effekte bearbeiten. (Die Anwendung von Effekten auf die L- oder R-Seiten kann nicht verändert werden.)
Zum Anwenden eines Effekts in der Palette [Effekt] ziehen Sie diesen einfach zu dem Clip in der Timeline und legen ihn dort ab. Im Folgenden wird beispielhaft das Verfahren zum Anwenden eines Videofilters erläutert. Übergänge und Keyer können auf dieselbe Weise angewendet werden.
Bei Auswahl aus [Videofilter]
1) Klicken Sie auf die Registerkarte [Effekt] und zeigen Sie die Palette [Effekt] an.
2) Klicken Sie in der Ordneransicht der Palette [Effekt] auf das Verzeichnis [Effekt] und dann auf [Videofilter].
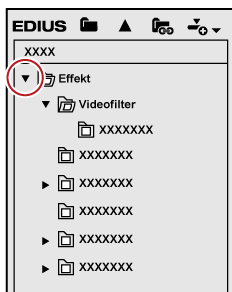
3) Ziehen Sie den anzuwendenden Effekt auf einen Clip (Videoteil) in der Timeline und legen Sie ihn ab.
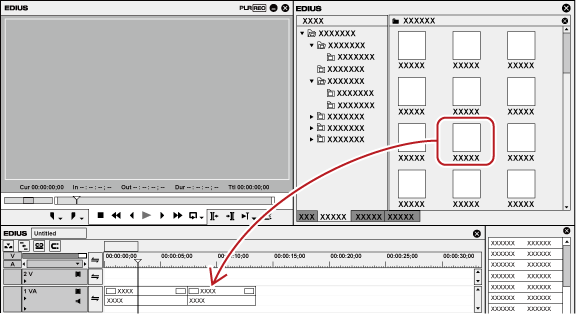
Clips mit angewendetem Videofilter werden mit einer orangefarbenen Linie angezeigt.
|
|
|---|
|
 Alternative
Alternative
Klicken Sie mit der rechten Maustaste auf einen Effekt in der Palette [Effekt] und klicken Sie dann auf [Zur Timeline hinzufügen].
Blenden Sie die Effektansicht ein, wählen Sie einen Clip oder einen Mixer-Bereich in der Timeline, wählen Sie einen Effekt in der Palette [Effekt] und klicken Sie auf [Zur Timeline hinzufügen] in der Effektansicht. Bei einigen Effekten können Sie auf die Listenschaltfläche [Zur Timeline hinzufügen] klicken, um [In], [Out] und [Beides] festzulegen.
Wählen Sie einen Clip oder einen Mixer in der Timeline, ziehen Sie einen Effekt aus der [Effekt]-Palette und legen Sie ihn auf der [Informationen]-Palette ab. Einige Effekte können nicht angewendet werden.

Wenn Sie einen Clip-Übergang oder eine Audioüberblendung anwenden, können Sie für jeden Effekt festlegen, wo er angewendet soll, also [In], [Out] und [Beides] sowie [Von], [Mitte] und [Bis].
Klicken Sie auf die Listenschaltfläche [Ansicht] in der Palette [Effekt], um die Anzeigemethode für die Effektansicht auszuwählen.

Wenn Sie den Mauscursor über einen Effekt in der Effektansicht stellen, wird eine einfache Beschreibung des Effekts angezeigt.
Verwenden Sie die Palette [Informationen], um Effekte einzustellen, die auf Clips in der Timeline angewendet wurden.
1) Klicken Sie auf den Teil eines Clip, auf den in der Timeline Effekte angewendet wurden.
Die angewendeten Effekte werden in der Effektliste in der Palette [Informationen] angezeigt.

2) Klicken Sie auf den Namen des einzustellenden Effekts in der Effektliste der Palette [Informationen] und klicken Sie dann auf [Einstellungsdialogfeld offnen].
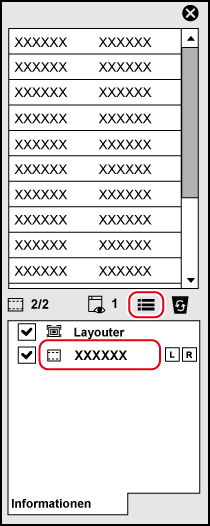
Das Dialogfeld mit den detaillierten Effekteinstellungen wird angezeigt.
 Alternative
Alternative
Doppelklicken Sie auf einen Effektnamen in der Palette [Informationen].

Deaktivieren Sie das Kontrollkästchen links neben dem Effektnamen, um den angewendeten Effekt zeitweilig zu deaktivieren.
3) Stellen Sie die einzelnen Optionen ein.