Nachfolgend wird erläutert, wie Sie Farbbalken-, Farbmatten- und Titelclips erstellen.
Erstellen Sie einen Farbbalkenclip.
1) Klicken Sie in der Bin auf [Neuer Clip].

2) Klicken Sie auf [Farbbalken].
Das [Farbbalken]-Dialogfeld wird angezeigt.
3) Nehmen Sie die Einstellungen des Farbbalkens vor und klicken Sie auf [OK].
 Alternative
Alternative
Klicken Sie in der Clip-Ansicht mit der rechten Maustaste auf einen freien Bereich und klicken Sie auf [Neuer Clip] → [Farbbalken].
Klicken Sie auf [Clip] in der Menüleiste und dann auf [Clip erstellen] → [Farbbalken].

Sie können die Einstellungen des Dialogfelds [Farbbalken] durch die folgenden Vorgänge ändern:
Klicken Sie im Bin mit der rechten Maustaste auf einen Farbbalkenclip und klicken Sie auf [Bearbeiten].
Doppelklicken Sie im Bin auf einen Farbbalkenclip.
Sie können auch einen Farbbalkenclip in der Timeline platzieren, ohne ihn zum Bin zu registrieren.
Erstellen Sie einen Farbmattenclip.
1) Klicken Sie in der Bin auf [Neuer Clip].

2) Klicken Sie auf [Farbmatte].
Das [Farbmatte]-Dialogfeld wird angezeigt.
3) Klicken Sie auf die Farbpalette.
Legen Sie die Farbpalette fest, von links beginnend.
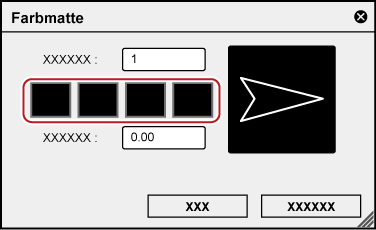
Das [Farbauswahl]-Dialogfeld wird angezeigt.
4) Legen Sie die Farbe fest.
5) Klicken Sie auf [OK].
Der Bildschirm kehrt zum Dialogfeld [Farbmatte] zurück. Geben Sie für [Farben] im Dialogfeld [Farbmatte] einen numerischen Wert von 2 oder höher ein, um eine Abstufung festzulegen, und wiederholen Sie die Schritte 3) bis 5) .
6) Legen Sie die Richtung der Abstufung fest und klicken Sie auf [OK].
Die Abstufung kann festgelegt werden, indem Sie beispielsweise den numerischen Wert in Stufen eingeben, das Mausrad betätigen oder die Maus ziehen.
 Alternative
Alternative
Klicken Sie in der Clip-Ansicht mit der rechten Maustaste auf einen freien Bereich und klicken Sie auf [Neuer Clip] → [Farbmatte].
Klicken Sie auf [Clip] in der Menüleiste und dann auf [Clip erstellen] → [Farbmatte].

Sie können die Einstellungen des Dialogfelds [Farbmatte] durch die folgenden Vorgänge ändern:
Klicken Sie in der Bin mit der rechten Maustaste auf den Farbmattenclip und klicken Sie auf [Bearbeiten].
Doppelklicken Sie in der Bin auf den Farbmattenclip.
Sie können auch den Farbmattenclip in der Timeline positionieren, ohne ihn zur Bin zu registrieren.

|
(1) |
Farbspektrum |
Verschieben Sie den Cursor, um die Farbdifferenz festzulegen (Cr, Cb). |
|
(2) |
Luminanz-Schieberegler |
Ziehen Sie den Schieberegler, um die Luminanz festzulegen (Y). |
|
(3) |
Eingabefeld für den YCrCb-Wert |
Geben Sie einen numerischen Wert für die Helligkeit und den Farbunterschied ein, um die Farbe festzulegen. |
|
(4) |
Farbpalette |
Wählen Sie eine Farbe aus der Standardfarbpalette aus. |
|
(5) |
Eingabefeld für den RGB-Wert |
Geben Sie einen numerischen Wert für Rot (R), Grün (G) und Blau (B) ein, um die Farbe festzulegen. |
|
(6) |
Farbwähler |
Wählen Sie die Farbe vom Video, das im Player/Rekorder angezeigt wird. Klicken Sie auf die Farbauswahl und dann auf die gewünschte Farbe im Video, das aktuell im Player/Rekorder angezeigt wird. |
|
(7) |
[IRE-Warnung] |
Aktivieren Sie diese Option, um den Farbspektrum- und den Luminanz-Schieberegler im eingeschränkten Bereich von 0 bis 100 IRE anzuzeigen. Unterhalb dieses Kontrollkästchens wird der IRE-Wert für die ausgewählte Farbe angezeigt. |
|
(8) |
Vorschaufeld |
Die voreingestellte Farbe wird angezeigt. |
Erstellen Sie einen Titelclip.

Der vorhandene Titler kann mit [Anwendung] unter [Benutzereinstellungen] → [Andere] geändert werden.
1) Klicken Sie in der Bin auf [Titel hinzufügen].

Quick Titler startet.
2) Erstellen Sie den Titelclip.
 Alternative
Alternative
Klicken Sie auf [Clip] in der Menüleiste und klicken Sie auf [Clip erstellen] → [QuickTitler].
Klicken Sie in der Clip-Ansicht mit der rechten Maustaste auf einen freien Bereich und klicken Sie auf [Titel hinzufügen].
Klicken Sie in der Clip-Ansicht mit der rechten Maustaste auf einen freien Bereich und klicken Sie auf [Neuer Clip] → [QuickTitler].
Einen Titelclip erstellen: [Strg] + [T]