There are 4 types of palettes: [Information] palette, [Effect] palette, [Marker] palette, and [Job] palette.

Follow the step below to show/hide all the palettes at one time.
Click [View] on the menu bar, and click [Palette] → [Show All] ([Hide All]).
Displaying all: [H]
You can combine all the palettes into one palette. The palettes can be combined to the bin window or the source browser window.
Every double-click on the title bar of a palette expands and contracts the palette vertically.

You can view the information on clips placed on the timeline or adjust the applied effects.
Display the information of the clip placed on the timeline.
Display information on the set effects and set whether to apply effects or the order.
Adjust the set effects.
Configure the video layout if a clip has a video part.
Showing/Hiding [Information] Palette
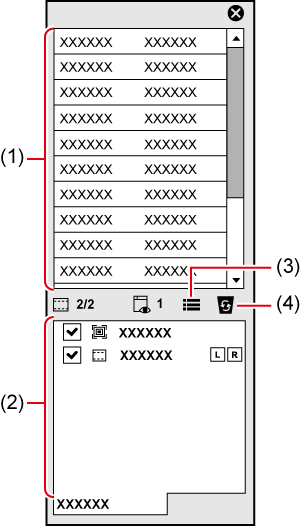
|
(1) |
Information area |
Display information such as the file name, duration, and color space. The displayed contents differ depending on the object selected on the timeline. |
|
(2) |
Effect list |
Display applied effects in a list. Also register the set effects as a preset. Registering Effects to [Effect] Palette
|
|
(3) |
[Open Setup Dialog] |
Display a settings dialog box to adjust each effect or the [Layouter] dialog box. |
|
(4) |
[Delete] |
Delete the effect. [Layouter] items cannot be deleted. |
Effects are used to adjust the brightness and color of images, add special effects, and create composite videos.
Video or audio effects to add to clips are registered.
Register or delete customized effect.
Showing/Hiding [Effect] Palette
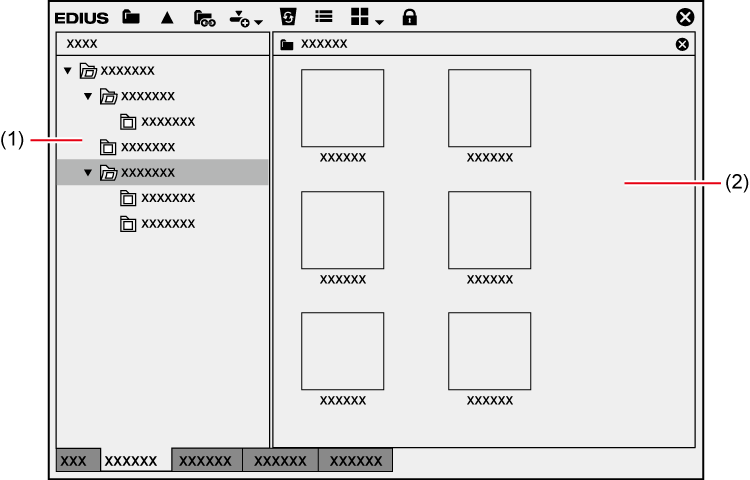
|
(1) |
Folder view |
Display the effect folder in tree structure. |
|
(2) |
Effect view |
Display the contents of effects in the selected folder. If an effect with animation is selected, the animation is displayed. |
Manage the sequence markers appended to the timeline and clip markers appended to a clip. The [Sequence Marker] and [Clip Marker] lists can be switched by clicking the button.

Set and delete a sequence marker.
Jump to a desired sequence marker or add comments.
Import or export a sequence marker list.
Displaying the [Sequence Marker] List

Set and delete a clip marker.
Jump to a desired clip marker or add comments.
Import or export a clip marker list.
Displaying the [Clip Marker] List
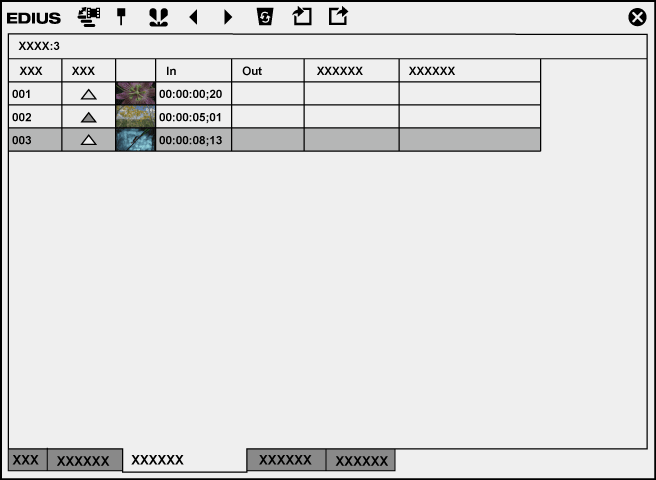
The screen of GV Job Monitor is displayed.
The progresses or statuses of rendering process such as file export or proxy creation are indicated.
You can pause ongoing rendering processes, or you can cancel rendering jobs.
