You can switch the preview window between the single mode and dual mode.
Click [View] on the menu bar, and click [Single Mode] or [Dual Mode] to switch the preview window display between single mode and dual mode.
|
|
|---|
|
Player appears on the left, and Recorder on the right in the dual mode.
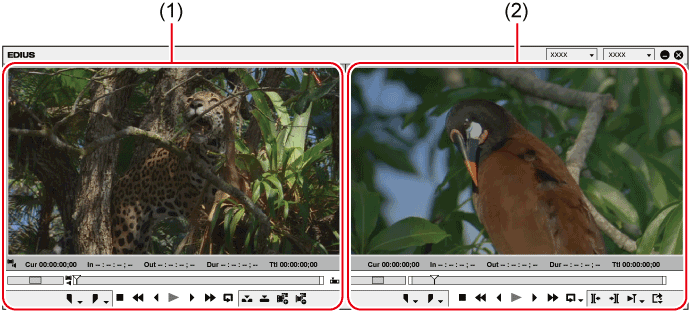
|
(1) |
Player |
This window is used to check clips. You can view clips in the bin window and sources being captured, and set In and Out points on this window. |
|
(2) |
Recorder |
This window is used to check the timeline. You can view video on which effects are applied and composite video in real time. |
Display either one of the Player or Recorder on the preview window and use them by switching the display.
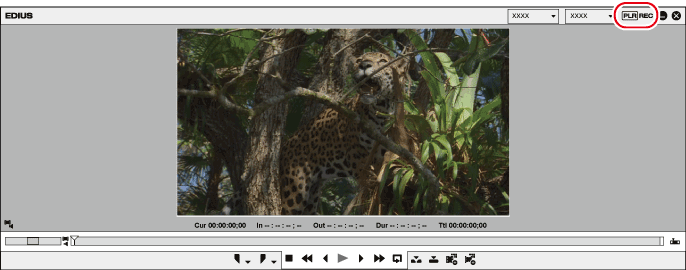
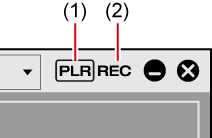
|
(1) |
[Change to Player] |
Display the Player. |
|
(2) |
[Change to Recorder] |
Display the Recorder. |
 Alternative
Alternative
Switching to the Player/Recorder: [Tab]
You can execute most of the operations from the menu bar. Click and select an item.

|
(1) |
[File] |
Use it to create or save projects, manage projects or clips, output edited video, and exit EDIUS. |
|
(2) |
[Edit] |
Use it to add cut points, delete clips, and execute editing functions such as undoing, redoing, etc. |
|
(3) |
[View] |
Use it for display settings such as show/hide of windows, palettes, and functions, managing window layouts, switching dual/single modes, and full screen previewing. |
|
(4) |
[Clip] |
Use it for clip operations such as creating new clips, linking or hiding clips, starting up layouter, configuring [Time Effect] settings, etc. |
|
(5) |
[Marker] |
Use it for settings of markers such as adding/deleting markers or importing/exporting marker lists. |
|
(6) |
[Mode] |
Use it to set editing mode such as trim mode and multicam mode. |
|
(7) |
[Capture] |
Use it to start up the [Capture] dialog box or [Voice Over] dialog box, to select devices, etc. |
|
(8) |
[Render] |
Use it to render the clip being edited in various methods. |
|
(9) |
[Tools] |
Use it to start up tools such as Disc Burner, Mync, GV Job Monitor, etc. |
|
(10) |
[Settings] |
Use it to open setting menus such as [System Settings] where you can set project presets and hardware device presets, [On Screen Display] where you can set timecode display, [User Settings] where you can set [Keyboard Shortcut], etc. |
|
(11) |
[Help] |
Use it to display online FAQ or perform user registration. |

Click [Help] on the menu bar, and click [User Registration] to perform user registration after installation.
Click [Help] on the menu bar, and click [Serial number registration] to register the serial number. After registering the serial number, restart EDIUS to enable the functions.
Perform the following to display the online manual:
Click [Help] on the menu bar, and click [Help].
Online manual display: [F1]
Click [Help] on the menu bar, and click [Version Info] to refer to the version information.
This window is used to play back or edit a source clip.
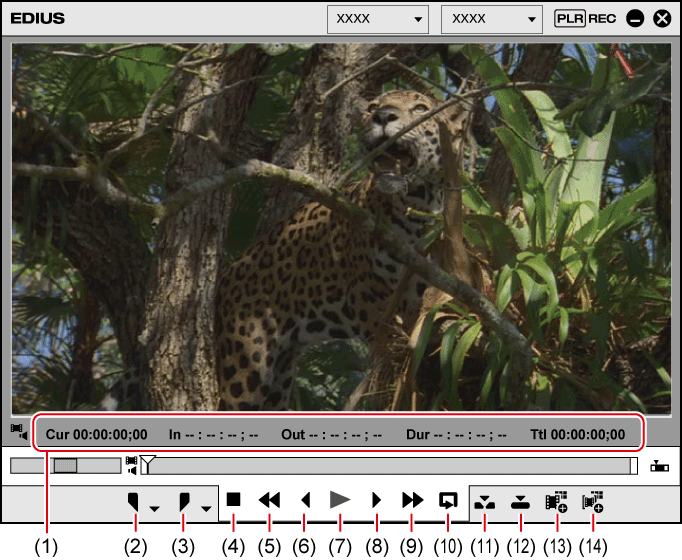
|
(1) |
Timecode area |
Display the playback position, In point, Out point, duration and the total length of the source data. If the setting is defined incorrectly, such as the setting that Out point is set before In point, the timecode turns red. The value can be changed by clicking the timecode. Copy and paste are also available by right-clicking the timecode. |
|
(2) |
[Set In Point] |
Set the In (start) point of the source. [I] |
|
(3) |
[Set Out Point] |
Set the Out (end) point of the source. [O] |
|
(4) |
[Stop] |
Stop playback. [K], [Shift] + [↓] |
|
(5) |
[Review] |
Fast rewind playback. Each click switches the playback speed in the reverse direction between 4 times and 12 times. [J] |
|
(6) |
[Previous Frame] |
Each click rewinds one frame at a time in the reverse direction. Keeping this button clicked plays back the source at the normal speed in the reverse direction. In the case of deck operation, frame reverse is performed. [←] |
|
(7) |
[Play] |
Play back the source in the forward direction. Clicking this during playback pauses playback. Clicking it again resumes playback. [Enter], [Space] |
|
(8) |
[Next Frame] |
Each click forwards one frame at a time in the forward direction. Keeping this button clicked plays back the source at the normal speed in the forward direction. In the case of deck operation, frame advance is performed. [→] |
|
(9) |
[Fast Forward] |
Fast forward playback. Each click switches the playback speed in the forward direction between 4 times and 12 times. [L] |
|
(10) |
[Loop] |
Repeatedly play back between In and Out points. [Ctrl] + [Space] |
|
(11) |
[Insert to Timeline] |
Insert and place a clip at the position of the timeline cursor. [[] |
|
(12) |
[Overwrite to Timeline] |
Overwrite and place a clip at the position of the timeline cursor. []] |
|
(13) |
[Add Clip on Player to Bin] |
Register the clip displayed on the Player to the bin. [Shift] + [Ctrl] + [B] |
|
(14) |
[Add Subclip to Bin] |
Copy the range between In and Out points set on a clip as a subclip and register it to the bin. A subclip refers to the same source as that of the original clip (master clip). |
This window is used to play back the timeline or edit a clip.
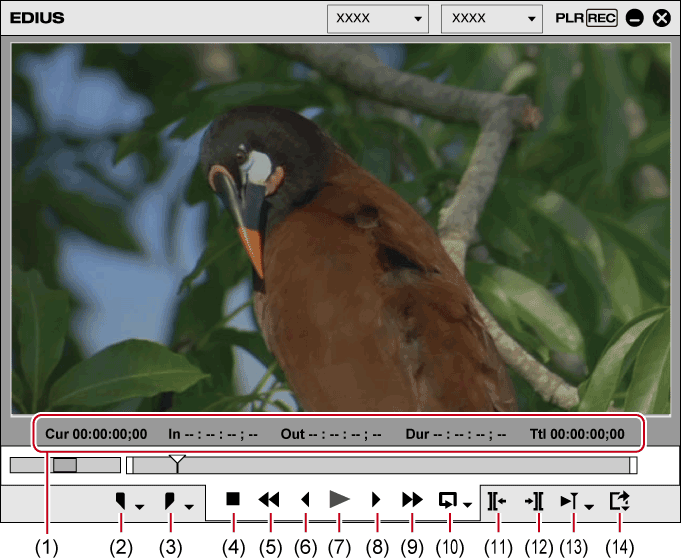
|
(1) |
Timecode area |
Display the current playback position, In point, Out point, duration, and the total length of the source data in timecode. If the setting is defined incorrectly, such as the setting that Out point is set before In point, the timecode turns red. The value can be changed by clicking the timecode. Copy and paste are also available by right-clicking the timecode. |
|
(2) |
[Set In] |
Set the In point to any position on the timeline. [I] |
|
(3) |
[Set Out] |
Set the Out point to any position on the timeline. [O] |
|
(4) |
[Stop] |
Stop playing back the timeline. [K], [Shift] + [↓] |
|
(5) |
[Review] |
Rewind the timeline. Each click switches the playback speed in the reverse direction between 4 times and 12 times. [J] |
|
(6) |
[Previous Frame] |
Each click rewinds the timeline one frame at a time in the reverse direction. Keeping this button clicked plays back the source at the normal speed in the reverse direction. [←] |
|
(7) |
[Play] |
Play back the timeline in the forward direction. Clicking this during playback pauses playback. Clicking it again resumes playback. [Enter], [Space] |
|
(8) |
[Next Frame] |
Each click advances the timeline one frame at a time in the forward direction. Keeping this button clicked plays back the source at the normal speed in the forward direction. [→] |
|
(9) |
[Fast Forward] |
Fast forward the timeline. Each click switches the playback speed in the forward direction between 4 times and 12 times. [L] |
|
(10) |
[Loop] |
Repeat playback between In and Out points of the timeline. Loop playback of the entire timeline can also be performed. [Ctrl] + [Space] |
|
(11) |
[Previous Edit Point] |
Move the timeline cursor to the edit point (e.g. the border of clip, In and Out points of the timeline) at the left side of the timeline cursor position. [A], [Ctrl] + [←] |
|
(12) |
[Next Edit Point] |
Move the timeline cursor to the edit point at the right side of the timeline cursor position. [S], [Ctrl] + [→] |
|
(13) |
[Play the Current Area] |
Play back the area before and after the timeline cursor. |
|
(14) |
[Export] |
Display output (export) related menus. |