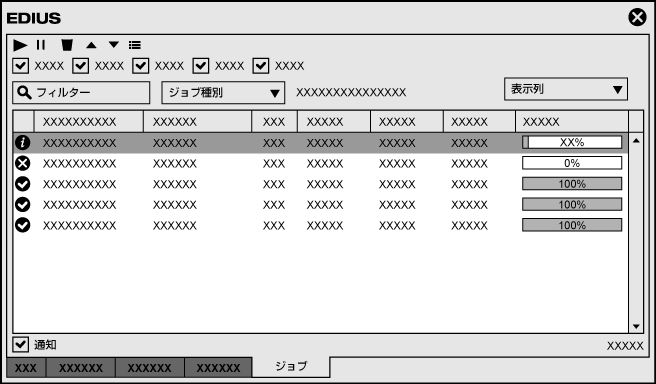[インフォメーション]パレット、[エフェクト]パレット、[マーカー]パレット、[ジョブ]パレットの4つのパレットがあります。

次の操作で、すべてのパレットをまとめて表示/非表示できます。
メニューバーの[表示]をクリックし、[パレット] → [すべて表示]([すべて隠す])をクリックします。
すべて表示: [H]
すべてのパレットを結合し、まとめることができます。また、ビンウィンドウやソースブラウザーウィンドウに各パレットをまとめることもできます。
パレットのタイトルバーをダブルクリックするたびに、パレットの上下が伸縮します。

タイムラインに配置したクリップの情報を表示したり、設定したエフェクトを調整したりできます。
タイムラインに配置したクリップの情報を表示します。
設定したエフェクトの情報表示、エフェクト適用の有無、順番の設定を行います。
設定したエフェクトの調整を行います。
クリップにビデオ部分がある場合、ビデオレイアウトの設定を行います。
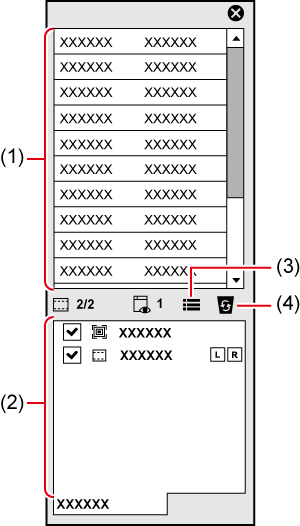
|
(1) |
情報表示部 |
ファイル名やデュレーション、カラースペースなどの情報が表示されます。表示される内容は、タイムライン上で選ばれている対象によって異なります。 |
|
(2) |
エフェクトリスト |
適用されているエフェクトを一覧で表示します。設定したエフェクトをプリセットとして登録することもできます。
|
|
(3) |
[設定] |
各エフェクトを調整する設定ダイアログまたは[レイアウター]ダイアログが表示されます。 |
|
(4) |
[削除] |
エフェクトを削除します。[レイアウター]の項目は削除できません。 |
映像の明るさや色の調整、特殊効果の付加、映像の合成などをするためのエフェクトが用意されています。
クリップに加えるビデオ効果やオーディオ効果などが登録されています。
カスタマイズエフェクトの登録、削除を行います。
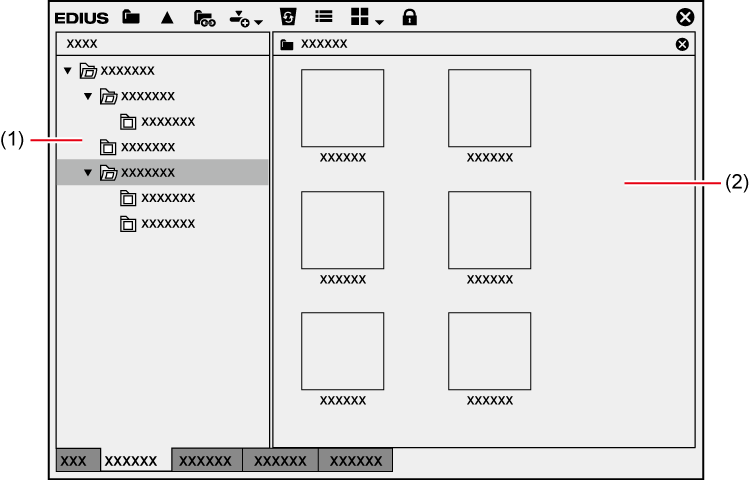
|
(1) |
フォルダービュー |
エフェクトのフォルダーがツリー表示されます。 |
|
(2) |
エフェクトビュー |
選んだフォルダー内のエフェクトが表示されます。アニメーションがあるエフェクトを選ぶと、アニメーション表示されます。 |
タイムラインに付加するシーケンスマーカーと、クリップに付加するクリップマーカーを管理します。[シーケンスマーカー]リストと[クリップマーカー]リストは、ボタンをクリックして切り替えられます。

シーケンスマーカーの設定、削除を行います。
任意のシーケンスマーカーへジャンプ、コメントの追加を行います。
シーケンスマーカーリストの、読み込みや書き出しを行います。
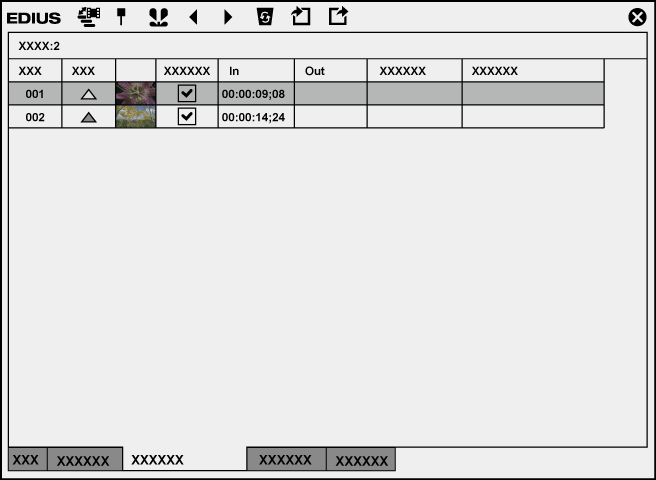
クリップマーカーの設定、削除を行います。
任意のクリップマーカーへジャンプ、コメントの追加を行います。
クリップマーカーリストの、読み込みや書き出しを行います。

GV Job Monitorの内容を表示します。
ファイル出力やプロキシ生成などのレンダリング処理の進行状況や状態を表示します。
進行中のレンダリング処理を一時停止したり、キャンセルしたりすることができます。