EDIUSの標準レイアウトを作業しやすいようにカスタマイズできます。プレビューウィンドウやビンウィンドウなどのサイズを変更したり、各パレットを結合させたりすることも可能です。カスタマイズしたレイアウトを登録することもできます。
お好みの配置や大きさに設定した操作画面のレイアウトを登録できます。
操作に入る前に、ウィンドウやパレットを登録したいレイアウトに配置します。
1) メニューバーの[表示]をクリックし、[ウィンドウレイアウト] → [レイアウトの登録] → [レイアウトの新規作成]をクリックする
2) 名前を入力し、[OK]をクリックする
現在のレイアウトが、既定のレイアウトとして登録されます。登録順に[01]~[10]の番号が割り当てられます。

保存できるレイアウトは10通りです。すでに10通りのレイアウトを登録済みの状態で新たに登録する場合は、手順 2) で登録済みのレイアウトの中から上書きするレイアウトを選びます。
登録したレイアウトの名称を変更できます。
1) メニューバーの[表示]をクリックし、[ウィンドウレイアウト] → [レイアウト名の変更] → 名前を変更するレイアウトをクリックする
2) 名前を入力し、[OK]をクリックする
登録したレイアウトを適用し、お好みのレイアウトに変更できます。
1) メニューバーの[表示]をクリックし、[ウィンドウレイアウト] → [レイアウトの適用] → 適用するレイアウトをクリックする

登録済みの[01]~[10]の各レイアウトを適用する操作にキーボードショートカットを割り当てておくと、簡単にレイアウトを変更できます。
メニューバーの[表示]をクリックし、[ウィンドウレイアウト] → [初期化]をクリックすると、初期設定のレイアウトに戻ります。
レイアウトを標準に戻す: [Shift] + [Alt] + [L]
登録したレイアウトを削除できます。
1) メニューバーの[表示]をクリックし、[ウィンドウレイアウト] → [レイアウトの削除] → 削除するレイアウトをクリックする
2) [はい]をクリックする
ビンウィンドウ、ソースブラウザーウィンドウ、[エフェクト]パレット、[マーカー]パレット、[インフォメーション]パレット、[ジョブ]パレットは、お好みに組み合わせて、モニター上の表示スペースを有効に活用できます。
1) パレットのタブをビンウィンドウまたはソースブラウザーウィンドウのタブ上へドラッグする
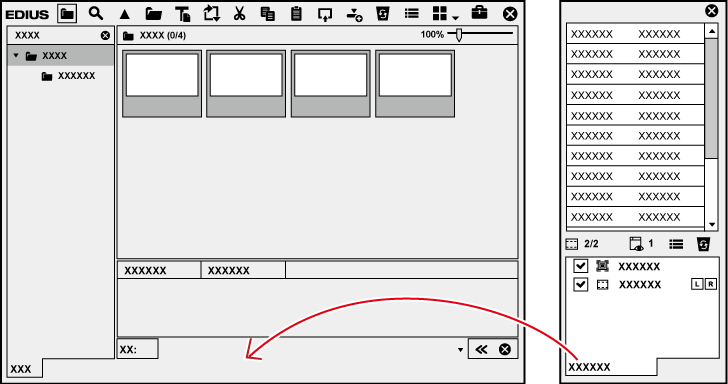
ビンウィンドウまたはソースブラウザーウィンドウとパレットが結合され、タブが追加されます。タブをクリックすると表示ウィンドウが切り替わります。


ビンウィンドウ、ソースブラウザーウィンドウ、各パレットの組み合わせは自由です。すべてのパレットを1つのパレットに結合したり、ビンウィンドウとソースブラウザーウィンドウとすべてのパレットを1つのウィンドウに結合したりすることも可能です。
結合を解除するには、タブを枠外にドラッグします。
各ウィンドウの大きさは、ウィンドウ端にマウスカーソルを近づけ、マウスカーソルの形が変わったところでドラッグすることにより、自由に変更できます。