プレビューウィンドウの表示を変更する操作について説明しています。
プレビューウィンドウをシングルモードとデュアルモードで切り替えられます。
1) メニューバーの[表示]をクリックし、[シングルモード]または[デュアルモード]をクリックする
プレビューウィンドウの表示がシングルモードまたはデュアルモードに切り替わります。

シングルモード時にプレーヤーとレコーダーを切り替えるには、[プレーヤーに切り替え]または[レコーダーに切り替え]をクリックします。
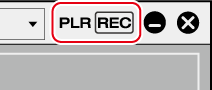
ショートカットキーでプレーヤーとレコーダーを切り替えることができます。
プレーヤーに切り替え: [Ctrl] + [Alt] + [P]
レコーダーに切り替え: [Ctrl] + [Alt] + [R]
プレーヤー/レコーダーに切り替え: [Tab]
プレビューウィンドウに表示されている映像をフルスクリーンで表示できます。
あらかじめPCに接続された各モニターに、プレーヤーやレコーダーの映像、マルチカムモード時の選択カメラの映像など、どの映像をフルスクリーン表示するかを割り当てておきます。
|
|
|---|
|
1) メニューバーの[表示]をクリックし、[フルスクリーンプレビュー] → モニター番号をクリックする
[すべて]をクリックすると、[ユーザー設定]の[プレビュー] → [モニター]でフルスクリーン表示に設定したモニターをすべてフルスクリーン表示にできます。
 その他の方法
その他の方法
プレビューウィンドウをダブルクリックします。

次の操作で、フルスクリーン表示を解除できます。
メニューバーの[表示]をクリックし、[フルスクリーンプレビュー] → モニター番号をクリックします。
フルスクリーン表示しているモニターをダブルクリックします。
プレビューウィンドウを90度回転して表示できます。
1) メニューバーの[表示]をクリックし、[プレビューの回転] → [右へ90°回転]または[左へ90°回転]をクリックする

メニューバーの[表示]をクリックし、[プレビューの回転] → [標準]をクリックすると、元に戻ります。
プレビューの回転はシーケンスごとに設定できます。次回、プロジェクトを開いたときもプレビューの回転を維持したい場合は、シーケンスごとにプレビューの回転の設定をした後、プロジェクトを保存してください。
プロジェクトやシーケンスを新規作成すると、プレビューウィンドウは標準(回転なし)になります。
セーフエリアやセンター、ゼブラ表示などの表示/非表示を切り替えます。
情報表示についての設定は、[ユーザー設定]の[プレビュー] → [情報表示]で変更できます。
1) メニューバーの[表示]をクリックし、[情報表示] → 表示する項目をクリックする
プレビューウィンドウに選んだ情報が表示されます。
プレーヤーの場合
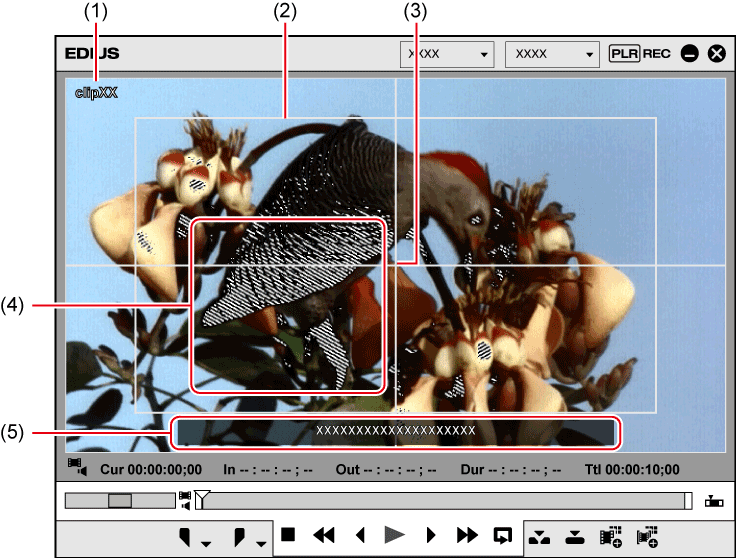
|
(1) |
クリップ/デバイス名(キャプチャ中)/リールネーム(キャプチャ中) |
|
|
(2) |
セーフエリア |
|
|
(3) |
センター |
|
|
(4) |
ゼブラ表示 |
|
|
(5) |
マーカーのコメント表示 |
|
 その他の方法
その他の方法
セーフエリアの表示/非表示: [Ctrl] + [H]
センターの表示/非表示: [Shift] + [H]

表示する項目に[マーカー]を選んでいる場合、プレーヤーでは、スライダーがクリップマーカーの真上にあるときのみ、クリップマーカーコメントが表示されます。また、レコーダーでは、タイムラインカーソルがシーケンスマーカーの真上にあるときのみ、シーケンスマーカーコメントが表示されます。ただし、再生中は表示されません。
ステータスエリアの表示/非表示を切り替えます。
ステータスエリアに表示される項目についての設定は、[ユーザー設定]の[プレビュー] → [オンスクリーンディスプレイ]で変更できます。
素材の情報については、メニューバーの[表示] → [素材情報]でも変更できます。
1) メニューバーの[表示]をクリックし、[オンスクリーンディスプレイ] → [ステータスの表示]をクリックする
PCの画面だけでなく、外部モニターにも表示させるかどうかを選べます。メニューバーの[表示]をクリックし、[オンスクリーンディスプレイ] → [PCモニターと外部モニターへ出力]または[PCモニターへ出力]をクリックします。
プレーヤーの場合
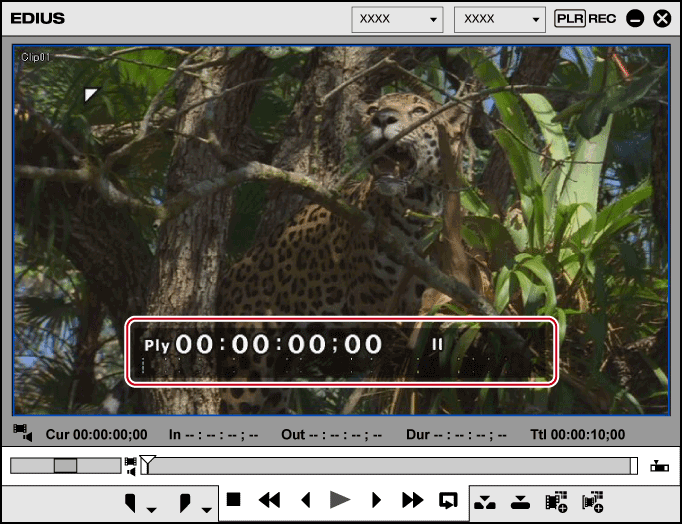

ステータスを表示すると、セーフエリアの左上隅や右上隅に開始フレームや最終フレームを示す白い三角形も表示されます。
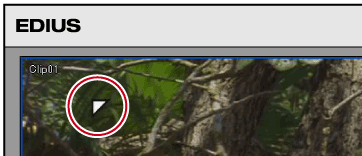
 その他の方法
その他の方法
ステータスエリアの表示/非表示: [Ctrl] + [G]
ステータスエリアの素材タイムコードに表示する、素材の情報を設定します。
キャプチャしたクリップの場合、録画日などの情報を表示させることができます。

ステータスエリアに素材タイムコードを表示するには、[ユーザー設定]の[プレビュー] → [オンスクリーンディスプレイ]で、[通常編集時の表示]/[トリム時の表示]/[エクスポート時の表示]の[ソースTC]にチェックを入れてください。
1) メニューバーの[表示]をクリックし、[素材情報] → 表示する項目をクリックする
ステータスエリアの素材タイムコードに、選んだ情報が表示されます。
オンになっている項目にチェックが付きます。

[タイムコード/ユーザービット(タイムコード)]を選ぶと、タイムラインタイムコード、素材タイムコード、ユーザービットを同時に表示できます。
[素材情報]の設定は、[ユーザー設定]の[プレビュー] → [オンスクリーンディスプレイ]の[素材情報の選択]と連動します。
 その他の方法
その他の方法
タイムラインタイムコード、素材タイムコード、ユーザービットを同時に表示: [Ctrl] + [Alt] + [Enter]
クローズドキャプションの表示/非表示を切り替えます。
クローズドキャプションの設定は、[クローズドキャプション設定]ダイアログで変更できます。
1) メニューバーの[表示]をクリックし、[オンスクリーンディスプレイ] → [クローズドキャプション] → [表示/非表示]をクリックする
メニュー項目にチェックが入っているときは、クローズドキャプションが表示されます。
PCの画面だけでなく、外部モニターにも表示させるかどうかを選べます。メニューバーの[表示]をクリックし、[オンスクリーンディスプレイ] → [PCモニターと外部モニターへ出力]または[PCモニターへ出力]をクリックします。

クローズドキャプションは、[タイトルセーフ]の範囲内に表示されます。
クローズドキャプションの表示は、MXF形式のファイルに対応しています。
クローズドキャプションは、再生時のみ表示されます。
クローズドキャプションは、プロジェクト設定の[フレームサイズ]、[フレームレート]、[アスペクト比]などの設定が素材のフォーマットと一致する場合のみ表示されます。
[クローズドキャプション表示/非表示]を操作ボタンとしてプレーヤーおよびレコーダーに表示しておくと、ボタンのクリックだけでクローズドキャプションの表示/非表示を切り替えることができます。
クローズドキャプションファイルの取り込みに対応しています。
出力ファイルとは別にサイドカーファイル(クローズドキャプションファイル)を出力したり、出力ファイルにクローズドキャプションデータを埋め込んだ状態で出力したりできます。また、プロジェクトのクローズドキャプションのみの出力もできます。
クローズドキャプションの表示について設定します。
1) メニューバーの[表示]をクリックし、[オンスクリーンディスプレイ] → [クローズドキャプション] → [設定]をクリックする
[クローズドキャプション設定]ダイアログが表示されます。
2) 各項目を設定し、[OK]をクリックする
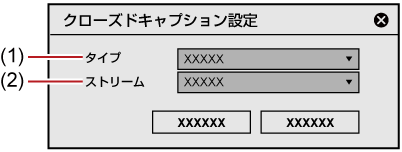
|
(1) |
[タイプ] |
クローズドキャプションの規格を、[CEA-708]または[CEA-608]から選びます。 |
|
(2) |
[ストリーム] |
クローズドキャプションの種類を設定します。 [タイプ]で[CEA-708]を選んだ場合は、[サービス 1]~[サービス 6]から選びます。 [タイプ]で[CEA-608]を選んだ場合は、[CC1]または[CC3]を選びます。 |
タイムコード/シャトル/スライダー/ボタンの表示項目やサイズを設定できます。
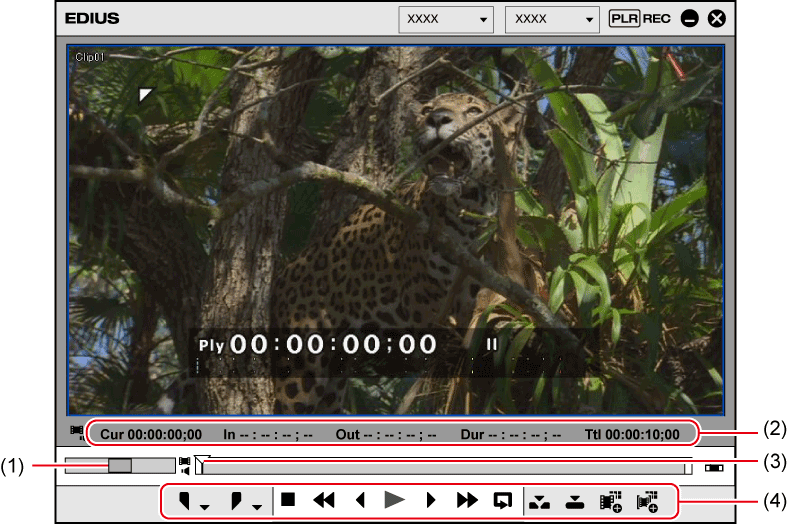
|
(1) |
シャトル |
|
|
(2) |
タイムコード |
|
|
(3) |
スライダー |
|
|
(4) |
ボタン |
|
1) メニューバーの[設定]をクリックし、[ユーザー設定]をクリックする
[ユーザー設定]ダイアログが表示されます。
2) [ユーザーインターフェース]のツリーをクリックし、[コントロール]をクリックする
3) 各項目を設定する
|
[タイムコードの表示] |
プレビューウィンドウに表示するタイムコードの項目にチェックを入れ、サイズを設定します。 |
|
[シャトルとスライダーの表示] |
プレビューウィンドウのシャトル、スライダーの表示/非表示を設定します。 |
|
[ボタン] |
プレビューウィンドウの操作ボタンの表示/非表示、サイズを設定します。 |
4) [OK]をクリックする
[適用]をクリックすると、続けて他の項目を設定することができます。
再生を停止したときのプレビューウィンドウの表示を各フィールドに切り替えることができます。
1) メニューバーの[表示]をクリックし、[ポーズフィールド] → 表示方法をクリックする
アルファチャンネル付きの映像をグレースケール化してプレビューウィンドウに表示します。
1) メニューバーの[表示]をクリックし、[アルファチャンネルを表示]をクリックする
立体視編集モードで、プレビューウィンドウの表示を切り替えます。
1) メニューバーの[表示]をクリックし、[立体視モード] → 表示方法を選ぶ
立体視映像を1つのフレームに出画する立体視処理の形式には、次のような種類があります。
|
[Lのみ] |
L側(左目用)のみの映像を出画します。 |
|
[Rのみ] |
R側(右目用)のみの映像を出画します。 |
|
[差分] |
L側とR側の映像の差を絶対値に換算した色を出画します。 |
|
[ブレンド] |
L側とR側の映像を1:1の比率でブレンドして出画します。 |
|
[トップアンドボトム] |
フレームの上半分にL側、下半分にR側の映像を出画します。 |
|
[アナグリフ] |
L側の映像を赤色、R側の映像を青色で出画します。 |
|
[ラインインターリーブ] |
L側の映像を走査線の上位ラインに、R側の映像を走査線の下位ラインに出画します。偏光方式の3Dモニターに表示する場合に使用します。 |
|
[サイドバイサイド] |
フレームの左半分にL側、右半分にR側の映像を出画します。 |
|
[L/Rデュアルストリーム] |
NVIDIA 3D VISIONまたはIntel Intru 3Dを使用して立体視化した映像を出画します。 ご使用のシステムがNVIDIA 3D VISIONまたはIntel Intru 3Dに対応している場合に使用できます。[ユーザー設定]の[プレビュー] → [モニター]で、[NVIDIA 3D VISION/Intel InTru 3Dを利用する]にチェックを入れておきます。 |
|
[スプリットグリッド] |
チェッカーボード上の白黒部分にそれぞれL側、R側の映像を出画します。DLPベースの3Dモニターに表示する場合に使用します。 |