ファイル形式を選んでいろいろな形式でファイルに出力できます。
Windows Media Video形式で出力する場合
1) レコーダーの[エクスポート]をクリックする

2) [ファイルへ出力]をクリックする
[ファイルへ出力]ダイアログが表示されます。
 その他の方法
その他の方法
メニューバーの[ファイル]をクリックし、[エクスポート] → [ファイルへ出力]をクリックします。
ファイルへ出力: [F11]
3) カテゴリーツリーで[Windows Media]をクリックする
[Windows Media]内のエクスポーターが一覧で表示されます。
4) [WindowsMediaVideo]をクリックし、[出力]をクリックする
[WindowsMediaVideo]ダイアログが表示されます。
5) 出力内容を設定する
6) ファイル名を入力して保存先を選び、[保存]をクリックする
レンダリングジョブがレンダーサービスに登録されます。PCの画面に、レンダリングを開始する旨の通知が表示されます。
登録されたレンダリングジョブは、優先順位にしたがって、バックグラウンドで順番に処理されます。レンダリング処理の進行状況は、GV Job Monitorで確認できます。
[ファイルへ出力]ダイアログで[ビンへ追加]にチェックを入れた場合は、ビンにレンダリングクリップが登録されます。レンダリングクリップは、レンダリングの処理の状態によって色や表示が変わります。
ファイル出力のレンダリングジョブを処理している間は、ステータスバーにあるGV Job Monitorのアイコンの色が紫色に変わります。
レンダリング処理が終了すると、PCの画面にレンダリングを終了する旨の通知が表示されます。ステータスバーのアイコンは、元の色に戻ります。
レンダリング処理が完了する前にプロジェクトを閉じても、レンダリングジョブの処理は継続されます。

手順 3) 以降は、選んだエクスポーターによって手順が異なります。表示される画面にしたがって、操作してください。
ファイル出力の開始/終了の通知で[OK]をクリックすると、GV Job Monitor([ジョブ]パレット)が表示されます。[Close]をクリックすると、通知を閉じます。
ファイル出力の開始/終了の通知の表示は、GV Job Monitorの[通知]のチェックボックスの設定、およびWindowsの設定に従います。
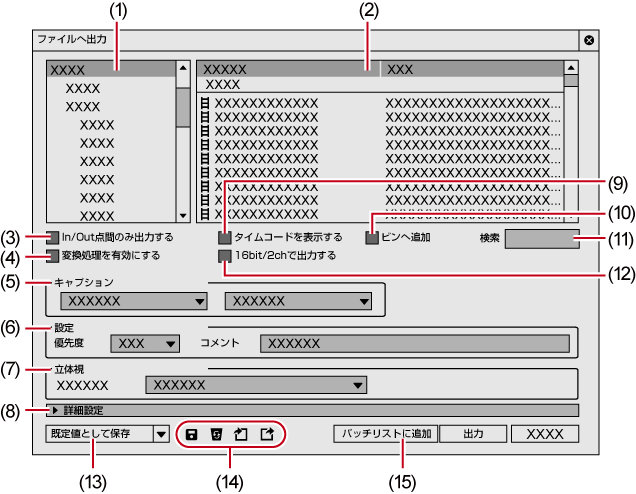
|
(1) |
カテゴリーツリー |
カテゴリーを選んで、エクスポーターを絞り込むことができます。 [既定のエクスポーター] デフォルトのエクスポーターを表示します。 [最近使ったエクスポーター] 最近使用された順にエクスポーターを一覧で表示します。 [マイプリセット] ユーザーが登録したエクスポータープリセットを一覧で表示します。 [すべて] すべてのエクスポーターを一覧で表示します。フォーマット別のカテゴリーを選ぶと、エクスポーターを絞り込むことができます。 |
|
(2) |
エクスポーター/プリセット一覧 |
選んだカテゴリー内のエクスポーターが一覧で表示されます。 [プリセット] 初期登録されているエクスポータープリセット、およびユーザーが登録したエクスポータープリセットが表示されます。
ビデオ部分を含むファイルを出力するエクスポーターを表します。
オーディオ部分を出力するエクスポーターを表します。
[変換処理を有効にする]にチェックを入れると、プロジェクト設定と異なるフォーマットのエクスポータープリセットもすべて表示されます。 |
|
(3) |
[In/Out点間のみ出力する] |
チェックを入れると、タイムラインのIn-Out点間のみ出力します。 |
|
(4) |
[変換処理を有効にする] |
チェックを入れると、プロジェクト設定と異なるフォーマットで出力する場合の変換処理が有効になります。 |
|
(5) |
[キャプション] |
クローズドキャプションの出力方法を選びます。選んだエクスポーターによって、選べる項目は異なります。
|
|
(6) |
[設定] |
ファイル出力のレンダリングジョブは、レンダーサービスに登録されます。レンダリングジョブの[優先度]や、GV Job Monitorに表示されるコメントを設定します。 [優先度] レンダリングジョブの[優先度]を設定します。 [優先度]は[高]、[中]、[低]の3段階で設定できます。 [コメント] コメントを入力します。 入力したコメントは、GV Job Monitorのジョブ一覧の[コメント]に表示されます。GV Job Monitorの[コメント]は、GV Job Monitorの[表示列]で表示/非表示を設定できます。 |
|
(7) |
[立体視] |
立体視編集モード時にのみ表示されます。リストから立体視化処理の形式を選びます。選んだエクスポーターによって、選べる項目は異なります。 [L/Rデュアルストリーム]は、L側とR側の映像をデュアルストリーム対応の1ファイルに出力します。 [Lのみ]/[Rのみ]は、L側のみまたはR側のみの映像を1ファイルに出力します。 [サイドバイサイド]/[トップアンドボトム]/[ラインインターリーブ]/[ブレンド]/[アナグリフ]/[差分]は、L側とR側の映像を合成して1ファイルに出力します。 [L/R個別出力]は、L側とR側の映像を別々に2ファイルに出力します。 |
|
(8) |
[詳細設定] |
拡張ボタンをクリックすると、プロジェクト設定と異なるフォーマットで出力する場合の変換処理について設定できます。 |
|
(9) |
[タイムコードを表示する] |
チェックを入れると、画面にタイムコードを表示した状態で出力します。 |
|
(10) |
[ビンへ追加] |
チェックを入れると、出力したファイルをビンに登録します。 ファイル出力のレンダリングジョブがレンダーサービスに登録されると、ビンにレンダリングクリップが登録されます。レンダリングクリップは、レンダリングの処理の状態によって色や表示が変わります。 |
|
(11) |
[検索] |
エクスポーターを検索することができます。 |
|
(12) |
[16bit/2chで出力する] |
チェックを入れると、プロジェクト設定または選んだエクスポータープリセットのオーディオフォーマットに関わらず、16 -bit/2chで出力します。多チャンネルのプロジェクトを出力し、他社製のソフトウェアで使用する場合にチェックを入れておくと便利です。 |
|
(13) |
[既定値として保存] |
[既定のエクスポーター]を4件保存できます。 保存したエクスポーターは、カテゴリーツリーの[既定のエクスポーター]に表示されます。また、レコーダーの[エクスポート]をクリックし、[ファイルへ出力(既定のエクスポーター)]/[バッチエクスポートリストへ追加(既定のエクスポーター)] → 使用する既定のエクスポーターを選ぶと、簡単に保存したデフォルトのエクスポーターを選べます。 |
|
(14) |
プリセット操作ボタン |
エクスポーター/プリセット一覧で選んだエクスポーターと[詳細設定]で設定した変換処理を組み合わせて、エクスポータープリセットとして登録します。
エクスポーター/プリセット一覧で選んだエクスポータープリセットを削除します。
エクスポータープリセットを読み込みます。
エクスポーター/プリセット一覧で選んだエクスポータープリセットを書き出します。 |
|
(15) |
[バッチリストに追加] |
指定している範囲をバッチリストに追加します。 |

多チャンネルのプロジェクトを出力し、他社製のソフトウェアで使用する場合は、[16bit/2chで出力する]にチェックを入れるか、オーディオフォーマットが16 -bit/2chのエクスポーターを選んでください。
|
[ビデオ設定] |
[モード] [CBR]は固定転送モードです。動きや画像の複雑さに関わらず、一定のビットレートになります。[ビットレート]に数値を入力します。 [CBR(2-pass)]は動きや画像の複雑さの解析を行ってから転送を行います。 [VBR(品質ベース)]は直変換の可変転送モードです。動きや画像の複雑さに合わせて、ビットレートの割り当てを変化させます。[品質]に数値を入力します。 [VBR(2-pass)]は可変転送モードです。動きや画像の複雑さの解析を行ってからビットレートの割り当てを変化させます。[ビットレート]に平均ビットレート、[最大]に最大ビットレートを入力します。 [フレームレート] チェックを入れると、フレームレートを変更できます(1~60 fps)。29.97 fpsに設定するときは「2997」と入力してください。 [画像サイズ] 画像サイズをリストから選んで設定できます。[アスペクト比を1:1に]にチェックを入れると、画像の縦横比が1:1になります。再生機器によって縦長・横長などになる場合にチェックを入れてください。 [品質設定] スライダーを動かして[フレームレート重視(0)](動きの滑らかさ重視)か、[画質重視(100)]かの比重を設定してください。 |
|
[オーディオ設定] |
[モード] [CBR]は固定転送モードです。音の複雑さに関わらず、一定のビットレートになります。[ビットレート]のリストからビットレートを選びます。 [CBR(2-pass)]は音の複雑さの解析を行ってから転送を行います。 [VBR(品質ベース)]は可変転送モードです。音の複雑さに合わせて、ビットレートの割り当てを変化させます。[品質]のリストから平均ビットレートを選びます。 |
エクスポーターを使用して、プロジェクト設定と異なるフォーマットでファイルを出力することができます。
1) レコーダーの[エクスポート]をクリックする

2) [ファイルへ出力]をクリックする
[ファイルへ出力]ダイアログが表示されます。
 その他の方法
その他の方法
メニューバーの[ファイル]をクリックし、[エクスポート] → [ファイルへ出力]をクリックします。
ファイルへ出力: [F11]
3) カテゴリーツリーでカテゴリーをクリックし、[変換処理を有効にする]にチェックを入れる
プロジェクト設定の出力フォーマットと設定が異なるすべてのエクスポーター、エクスポータープリセットが表示されます。変換処理が行われるエクスポータープリセットは、アイコンに「 → 」の記号が付いています。
4) エクスポーターを選び、[詳細設定]の拡張ボタンをクリックする
初期登録されているエクスポータープリセットを選ぶこともできます。
[ファイルへ出力](詳細設定)ダイアログが表示されます。
5) 出力するフォーマットの内容を設定する

[既定値として保存]をクリックすると、現在の設定内容が保存されます。レコーダーの[エクスポート]をクリックし、[ファイルへ出力(既定のエクスポーター)] → 使用する既定のエクスポーターを選ぶことで簡単にエクスポーターを選ぶことができます。
現在の設定内容をプリセットとして保存できます。
6) [出力]をクリックし、表示される画面にしたがって設定する
7) ファイル名を入力して保存先を選び、[保存]をクリックする
レンダリングジョブがレンダーサービスに登録されます。PCの画面に、レンダリングを開始する旨の通知が表示されます。
登録されたレンダリングジョブは、優先順位にしたがって、バックグラウンドで順番に処理されます。レンダリング処理の進行状況は、GV Job Monitorで確認できます。
[ファイルへ出力]ダイアログで[ビンへ追加]にチェックを入れた場合は、ビンにレンダリングクリップが登録されます。レンダリングクリップは、レンダリングの処理の状態によって色や表示が変わります。
ファイル出力のレンダリングジョブを処理している間は、ステータスバーにあるGV Job Monitorのアイコンの色が紫色に変わります。
レンダリング処理が終了すると、PCの画面にレンダリングを終了する旨の通知が表示されます。ステータスバーのアイコンは、元の色に戻ります。
レンダリング処理が完了する前にプロジェクトを閉じても、レンダリングジョブの処理は継続されます。

手順 6) 以降は、設定したエクスポーターによって手順が異なります。表示される画面にしたがって、操作してください。
ファイル出力の開始/終了の通知で[OK]をクリックすると、GV Job Monitor([ジョブ]パレット)が表示されます。[Close]をクリックすると、通知を閉じます。
ファイル出力の開始/終了の通知の表示は、GV Job Monitorの[通知]のチェックボックスの設定、およびWindowsの設定に従います。
手順 4) でエクスポータープリセットを選んでいる場合は、そのエクスポータープリセットの出力フォーマット設定に切り替わります。
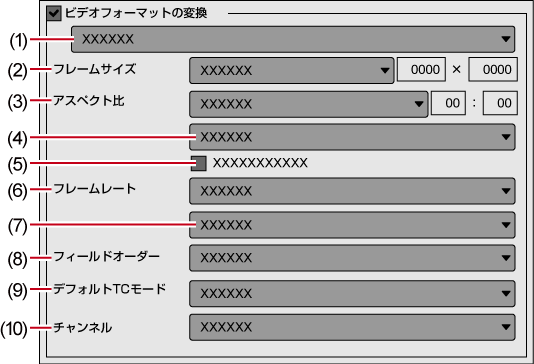
[ビデオフォーマットの変換]にチェックを入れると、下記の項目で設定したビデオフォーマットに変換して出力します。
設定内容の右横の「*」は、プロジェクト設定と一致する設定であることを示しています。
|
(1) |
ビデオプロファイルリスト |
一般的に使用されるビデオフォーマットの一覧です。リストからビデオフォーマットを選ぶと、[フレームサイズ]などの各項目が、選んだビデオフォーマットの設定に切り替わります。 |
|
(2) |
[フレームサイズ] |
リストからフレームサイズを選びます。[カスタム]を選ぶと、ピクセル単位で数値入力して設定できます。 |
|
(3) |
[アスペクト比] |
リストからアスペクト比を選びます。[任意のディスプレイアスペクト比]または[任意のピクセルアスペクト比]を選ぶと、数値入力して設定できます。アスペクト比をカスタマイズした場合は、アスペクト比変換設定で変換方法を選んでください。 |
|
(4) |
アスペクト比変換設定 |
[アスペクト比]で設定したアスペクト比が、プロジェクト設定と異なる場合にどのように変換を行うかをリストから選びます。 |
|
(5) |
[オーバースキャン部分の切り出し] |
チェックを入れると、オーバースキャンサイズでカットした後、アスペクト比の変換処理を行います。オーバースキャンサイズは、プロジェクト設定によって異なります。 |
|
(6) |
[フレームレート] |
リストからフレームレートを選びます。フレームレートをカスタマイズした場合は、フレームレート変換設定で変換方法を選んでください。 |
|
(7) |
フレームレート変換設定 |
[フレームレート]で設定したフレームレートが、プロジェクト設定と異なる場合にどのように変換を行うかをリストから選びます。 [フレーム合成]を選ぶと、補完フレームに前後2つのフレームを合成したフレームを使用します。[近傍フレーム]を選ぶと、補完フレームに一番近いフレームを使用します。 |
|
(8) |
[フィールドオーダー] |
リストからフィールドオーダーを選びます。[自動]を選ぶと、最適と思われるフィールドオーダーを自動的に選んで設定します。 |
|
(9) |
[デフォルトTCモード] |
出力するビデオのタイムコードを、デフォルトでドロップフレーム表示にするか、ノンドロップフレーム表示にするかを選びます。 |
|
(10) |
[チャンネル] |
アルファチャンネルを保持して出力できるエクスポーターを選んでいる場合に設定できます。 カラーチャンネルのみを出力するか、カラーチャンネルとアルファチャンネルを出力するかを選びます。 |
[オーディオフォーマットの変換]にチェックを入れると、下記の項目で設定したオーディオフォーマットに変換して出力します。ただし、[16bit/2chで出力する]にチェックを入れている場合、[チャンネル]と[量子化ビット数]の設定は固定されます。
設定内容の右横の「*」は、プロジェクト設定と一致する設定であることを示しています。
|
[チャンネル] |
リストからチャンネル数を選びます。選んだチャンネル数がプロジェクト設定より少ない場合は、1chから順番に出力されます。多チャンネルのプロジェクトを出力し、他社製のソフトウェアで使用する場合は[2ch]を選んでください。 |
|
[サンプリングレート] |
リストからサンプリングレートを選びます。 |
|
[量子化ビット数] |
リストから量子化ビット数を選びます。多チャンネルのプロジェクトを出力し、他社製のソフトウェアで使用する場合は[16bit]を選んでください。 |
|
[オーディオの出力] |
チェックを入れると、オーディオ部分を出力します。 |
|
[波形キャッシュの作成] |
チェックを入れると、ウェーブ情報(オーディオの波形表示)を生成します。 |
対応するエクスポーターを選んでいる場合に設定できます。チェックを入れると、アンシラリーデータを除去して出力します。この設定は、クローズドキャプションの出力には影響しません。
|
|
|---|
|
[ファイルへ出力](詳細設定)ダイアログで設定するアスペクト比変換設定のリストの項目について、16:9画面を4:3画面に変換する場合、4:3画面を16:9画面に変換する場合を例に説明します。
|
項目 |
元画面 → 変換後画面 |
説明 |
|---|---|---|
|
レターボックスまたはサイドパネル |
16:9 → 4:3 |
16:9画面を4:3画面の中央に表示して、上下にレターボックスを付加します。 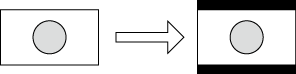 |
|
4:3 → 16:9 |
4:3画面を16:9画面の中央に表示して、両端にサイドパネルを付加します。  |
|
|
サイドカットまたは上下カット |
16:9 → 4:3 |
16:9画面を4:3画面のサイズに合わせる形で、左右をカットします。  |
|
4:3 → 16:9 |
4:3画面を16:9画面のサイズに合わせる形で、上下をカットします。 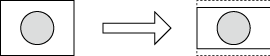 |
|
|
アナモフィック |
16:9 → 4:3 |
16:9画面の左右を圧縮して4:3画面のサイズに合わせます。フレームアスペクト比は維持されません。  |
|
4:3 → 16:9 |
4:3画面の左右を引き伸ばして16:9画面のサイズに合わせます。フレームアスペクト比は維持されません。  |
|
|
セミレターボックス(14:9/13:9) |
16:9 → 4:3 |
16:9画面を14:9または13:9でカットした後、4:3画面の中央に表示して、上下にレターボックスを付加します。  |
|
4:3 → 16:9 |
4:3画面を14:9または13:9でカットした後、16:9画面の中央に表示して、左右にサイドパネルを付加します。  |
プロジェクトを、圧縮形式を選んでAVIファイルに出力することができます。
1) [ファイルへ出力]ダイアログのカテゴリーツリーで、[AVI]のコーデックをクリックする
2) エクスポーターを選び、[出力]をクリックする

Grass Valley HQ AVIやGrass Valley HQX AVIのコーデック設定の項目については、[システム設定]の[設定 - Grass Valley HQ]/[設定 - Grass Valley HQX]ダイアログの説明を参照してください。
[DV AVI]エクスポーターを選んだ場合、[MSDVで出力する]にチェックを入れるとMSDVコーデックのAVIに書き出します。
3) ファイル名と保存先を設定し、[保存]をクリックする
プロジェクトの音声のみを出力することができます。
1) [ファイルへ出力]ダイアログのカテゴリーツリーで、[オーディオ]をクリックする
Windows Media Audioを出力するときは、カテゴリーツリーで[Windows Media]をクリックします。
2) エクスポーターを選び、[出力]をクリックする
3) ファイル名と保存先を設定し、[保存]をクリックする

[Dolby Digital(AC-3)]エクスポーターを選んだ場合、[フォーマット]のリストからビットレートを選びます。
[WindowsMediaAudio]エクスポーターを選んだ場合、転送モードを選びます。[CBR](固定転送モード)を選んだ場合は[ビットレート]のリストから、[VBR(品質ベース)](可変転送モード)を選んだ場合は[品質]のリストからビットレートを選びます。
[MPEG-1/2 Audio Layer-3(MP3)]エクスポーターを選んだ場合、[CBR](固定転送モード)と[VBR](可変転送モード)から転送モードを選び、[ビットレート]のリストからビットレートを選びます。
QuickTimeムービーなどで再生できるMOV形式のファイルに出力できます。

次のエクスポーターを使用して出力する場合、[プロジェクト設定]の[カラースペース]を[BT.2020/BT.2100 HLG]または[BT.2020/BT.2100 PQ]に設定しているときは、出力時にHDRメタデータが付加されます。
[Grass Valley HQX MOV]
[Grass Valley HQ MOV]
[H.264/AVC MOV]
[H.264/AVC MOV(NVIDIA)]
[H.265/HEVC MOV]
[H.265/HEVC MOV(NVIDIA)]
[ProRes MOV]
[ProRes 4444 MOV]
[DNxHD MOV]
[DNxHR MOV]
[DNxHR 444 MOV]
1) [ファイルへ出力]ダイアログのカテゴリーツリーで、[QuickTime]をクリックする
2) エクスポーターを選び、[出力]をクリックする
3) [ファイルの種類]のリストからファイル形式を選び、[詳細設定]をクリックする
ファイル形式によっては[詳細設定]ができない場合があります。
エクスポーターが[ProRes MOV]の場合は、[ProRes CODECの設定]でコーデックを設定します。
設定項目は[ProRes 422 HQ]、[ProRes 422]、[ProRes 422 LT]、[ProRes 422 Proxy]から選びます。
エクスポーターが[ProRes 4444 MOV]の場合は、[ProRes CODECの設定]でコーデックを設定します。
設定項目は[ProRes 4444]のみです。
エクスポーターが[JPEG2000 MOV]や[QT Animation MOV]などの場合は、[ビデオ]と[オーディオ]を設定します。ビデオの[品質]やオーディオの[コーデック]などが設定できます。
エクスポーターが[H.264/AVC MOV]や[H.265/HEVC MOV]などの場合の詳細項目については、 “MP4形式” の[基本設定]タブ/[拡張設定]タブの説明を参照してください。
エクスポーターが[DNxHD MOV]の場合は、[ビットレート]を設定します。
エクスポーターが[DNxHR MOV]や[DNxHR 444 MOV]の場合は、[形式]と[VBR]を設定します。
4) 出力の設定を行い、ファイル名を入力して[保存]をクリックする

Grass Valley HQやGrass Valley HQXのコーデック設定の項目については、[システム設定]の[設定 - Grass Valley HQ]/[設定 - Grass Valley HQX]ダイアログの説明を参照してください。
各ファイル出力の詳細設定について、詳しくはQuickTimeプレーヤーヘルプを参照してください。
BD用のMPEG 2形式ファイル(*.m2ts)に出力します。
1) [ファイルへ出力]ダイアログのカテゴリーツリーで、[H.264/AVC]をクリックする
2) [Blu-ray]をクリックし、[出力]をクリックする
[Blu-ray]ダイアログが表示されます。
3) 出力内容を設定し、ファイル名と保存先を指定して[保存]をクリックする
|
[ビデオ設定] |
[プロファイル] プロファイルを設定します。出力するフレームサイズによって選べるプロファイルは異なります。 [ビットレートタイプ] [CBR]は、一定のビット数を割り当てます。ノイズなどが発生する場合がありますが、エンコード処理は速くなります。 [VBR]は、動きや画質の複雑さによって割り当てるビット数を変化させます。[CBR]に比べてメディアの容量をより無駄なく利用でき、全体的な画質の均一化を図ることができます。 [平均ビットレート] ビットレートタイプで[CBR]または[VBR]を選んだ場合に設定します。リストから選ぶか、直接入力ができます。 [最大ビットレート] ビットレートタイプで[VBR]を選んだ場合に設定します。リストから選ぶか、直接入力ができます。 [画質] リストから画質を選びます。 [ハードウェアエンコードを使用する] チェックを入れると、クイック・シンク・ビデオのハードウェアエンコードを使用して出力します。チェックをはずすと、高画質で高速のエンコードができるH.264のソフトウェアエンコーダーを使用して出力します。 ハードウェアエンコードが使用できない環境では、[ハードウェアエンコードを使用する]の項目は表示されません。出力時のエンコーダーは、H.264のソフトウェアエンコーダーに固定されます。 |
|
[オーディオ設定] |
[フォーマット] オーディオの圧縮形式をリストから選びます。
[ビットレート] リストからビットレートを選びます。 |
|
[GOP構造] |
GOPの構造を選択します。 |
|
[ピクチャ枚数] |
GOP長を設定します。 |
|
[参照フレーム数] |
動き予測時に何フレームまで考慮して動き予測を行うかを設定します。 |
|
[マルチスライス] |
チェックを入れると、1フレームを4分割します。デコーダーがマルチスライスに対応している場合は、デコードが速くなる場合があります。 |
|
[エントロピー符号化モード] |
H.264の符号化モードを選びます。 |
|
[ビット深度] |
ビデオ量子化ビット数は、[8]に固定されます。 |
|
[色形式] |
YUVのピクセルフォーマットは、[4:2:0]に固定されます。 |
プロジェクトをMP4形式ファイル(*.mp4)に出力します。

出力時、[拡張設定]タブの[ビット深度]を[10]に設定すると、10 -bitのファイルで出力できます。
次のエクスポーターを使用して出力する場合、[プロジェクト設定]の[カラースペース]を[BT.2020/BT.2100 HLG]または[BT.2020/BT.2100 PQ]に設定しているときは、出力時にHDRメタデータが付加されます。
[H.264/AVC]
[H.264/AVC(NVIDIA)]
[H.265/HEVC]
[H.265/HEVC(NVIDIA)]
クイック・シンク・ビデオを使用して、H.265/HEVCで出力できます。[H.265/HEVC]のエクスポーターは、Intel Core iシリーズのCPU(第6世代以降)を搭載している環境でのみ使用できます。
ただし、第6世代のCPUは、4:2:0 10 -bitのプロジェクトの出力には対応していません。
クイック・シンク・ビデオが搭載されていない場合は、ソフトウェアでエンコードされます。
NVIDIA社製のグラフィックボードを使用して、H.264/AVCまたはH.265/HEVCで出力できます。[H.264/AVC(NVIDIA)]および[H.265/HEVC(NVIDIA)]のエクスポーターは、NVIDIA社製のグラフィックボードを搭載している環境でのみ使用できます。
対応しているグラフィックボードについては、当社ホームページにてご確認ください。
[H.264/AVC(NVIDIA)]のエクスポーターは、インターレース、およびビット深度が10 -bitのファイルの出力には対応していません。
1) [ファイルへ出力]ダイアログのカテゴリーツリーで、[H.264/AVC]または[H.265/HEVC]をクリックする
2) エクスポーターを選び、[出力]をクリックする
エクスポーターは、次のいずれかを選びます。
[H.264/AVC]
[H.264/AVC(NVIDIA)]
[プレイステーション ポータブル]
[iPod]
[H.265/HEVC]
[H.265/HEVC(NVIDIA)]
3) 出力内容を設定し、ファイル名と保存先を指定して[保存]をクリックする
エクスポーターによって設定内容が異なります。
|
[ビデオ設定] |
[プロファイル] プロファイルを設定します。出力するフレームサイズによって選べるプロファイルは異なります。 [ビットレートタイプ] [CBR]は、一定のビット数を割り当てます。ノイズなどが発生する場合がありますが、エンコード処理は速くなります。 エクスポーターが[H.265/HEVC(NVIDIA)]や、[QuickTime]の[H.265/HEVC MOV(NVIDIA)]などの場合は、[CBR]を選ぶことはできません。 [VBR]は、動きや画質の複雑さによって割り当てるビット数を変化させます。[CBR]に比べてメディアの容量をより無駄なく利用でき、全体的な画質の均一化を図ることができます。 [平均ビットレート] ビットレートタイプで[CBR]または[VBR]を選んだ場合に設定します。リストから選ぶか、直接入力ができます。 [最大ビットレート] ビットレートタイプで[VBR]を選んだ場合に設定します。リストから選ぶか、直接入力ができます。 [画質] リストから画質を選びます。 [ハードウェアエンコードを使用する] チェックを入れると、クイック・シンク・ビデオのハードウェアエンコードを使用して出力します。チェックをはずすと、高画質で高速のエンコードができるH.264/H.265のソフトウェアエンコーダーを使用して出力します。 ハードウェアエンコードが使用できない環境では、[ハードウェアエンコードを使用する]の項目は表示されません。出力時のエンコーダーは、H.264のソフトウェアエンコーダーに固定されます。 [H.264/AVC(NVIDIA)]および[H.265/HEVC(NVIDIA)]のエクスポーターを選んだ場合は、ハードウェアエンコードが使用できない環境で[ハードウェアエンコードを使用する]にチェックを入れて出力すると、エラーになります。 |
|
[オーディオ設定] |
[フォーマット] *1 オーディオの圧縮形式は、[AAC]に固定されます。 [ビットレート] リストからビットレートを選びます。 |
*1 エクスポーターが[QuickTime]の[H.264/AVC MOV]や[H.265/HEVC MOV]などの場合は、[Linear PCM]も選ぶことができます。
|
[GOP構造] |
GOPの構造を選択します。 |
|
[ピクチャ枚数] |
GOP長を設定します。 |
|
[参照フレーム数] |
動き予測時に何フレームまで考慮して動き予測を行うかを設定します。 |
|
[マルチスライス] |
チェックを入れると、1フレームを4分割します。デコーダーがマルチスライスに対応している場合は、デコードが速くなる場合があります。 |
|
[エントロピー符号化モード] |
H.264の符号化モードを選びます。 |
|
[秒間ピクセル数に応じてビットレートを調整する] |
チェックを入れると、1秒あたりのピクセル数に応じてビットレートを調整します。 |
|
[ビット深度] |
ビデオ量子化ビット数をリストから選びます。 |
|
[色形式] |
YUVのピクセルフォーマットをリストから選びます。 |
|
[MP4 オプション] |
[Fast Start]を選ぶと、ファイルの先頭にmoovを記述し、ファストスタートに設定して出力します。 [Fragmented]を選ぶと、Fragmented MP4形式で出力します。 [Fast Start]および[Fragmented]を使用しない場合は、[None]を選びます。 |
|
[オーディオ オプション] *1 |
[マルチチャンネル]を選ぶと、各チャンネルをセンター、ライト、レフトといった扱いにして出力します。 [マルチトラック]を選ぶと、2chチャンネルのストリームを複数出力できます。6ch以上出力する場合に使用すると、すべてのチャンネルを出力できます。 [ビットレートをトラック単位に適用]にチェックを入れると、[基本設定]タブにある[オーディオ設定]で設定した[ビットレート]の設定が、各トラックに適用されます。[マルチトラック]を選んでいる場合のみ有効です。 |
*1 [基本設定]タブにある[オーディオ設定]の[フォーマット]が[AAC]に設定されているときのみ有効です。
|
|
|---|
|
YouTubeでHDRの動画として認識されるファイルを出力する方法を説明します。
次の手順は、一例です。
1) プロジェクトを作成する
次のプロジェクト設定でプロジェクトを作成してください。
[映像プリセット]:[QFHD 3840 x 2160 59.94p]
[ビデオ量子化ビット数]:[10bit]
[カラースペース]:[BT.2020/BT.2100 PQ]
2) プロジェクトにLogフォーマットのクリップを登録し、クリップをタイムラインに配置する
3) クリップに[プライマリーカラーコレクション]を適用する
クリップがLogファイルとして認識されない場合は、手動でカラースペースを設定してください。
必要に応じて、[プライマリーカラーコレクション]ダイアログでカラーグレーディングを行ってください。
4) [ファイルへ出力]をクリックする
5) [ファイルへ出力]ダイアログのカテゴリーツリーで、[H.264/AVC]または[H.265/HEVC]をクリックする
6) エクスポーターの[プリセット]から、[H.264/AVC MP4 3840x2160 59.94p 10bit]または[H.265/HEVC MP4 3840x2160 59.94p 10bit]を選ぶ
7) [出力]をクリックし、ファイル名と保存先を指定して[保存]をクリックする
出力したファイルをYouTubeにアップロードすると、HDRの動画として認識されます。詳しくは、YouTubeのWebサイトをご確認ください。
プロジェクトを、MPEG-2形式のファイルに出力できます。
1) [ファイルへ出力]ダイアログのカテゴリーツリーで、[MPEG]をクリックする
2) [MPEG2 Elementary Stream]または[MPEG2 Program Stream]をクリックし、[出力]をクリックする
[MPEG2 Elementary Stream]ダイアログまたは[MPEG2 Program Stream]ダイアログが表示されます。
3) ビデオ・オーディオの設定を行い、ファイル名と保存先を指定して[保存]をクリックする
[MPEG2 Elementary Stream]を選んだ場合は、[選択]をクリックしてビデオとオーディオの出力先をそれぞれ設定し、[OK]をクリックします。
エクスポーターにより、一部表示される設定項目が異なります。
|
[ビデオ設定] |
[セグメントエンコード] チェックを入れると、素材の加工をしていないクリップを再エンコードせずに出力します。 出力速度は早くなります。 [サイズ] 画質を選びます。 [品質/速度] 品質をリストから選びます。品質が高いほど、エンコードに時間がかかります。 [ビットレート] ビットレートタイプを選びます。 [CBR]は固定転送レートとなり、エンコード時に一定のビット数を割り当てます。[平均(bps)]のリストからビットレートを選びます。直接入力することもできます。 [VBR]は可変転送レートとなり、動きや画質の複雑さによって割り当てるビット数を変化させます。[CBR]に比べてメディアの容量をより無駄なく利用でき、全体的な画質の均一化を図ることができます。[平均(bps)]と[最大(bps)]のリストから、ビットレートを選びます。直接入力することもできます。 |
|
[オーディオ設定] |
[形式] オーディオの圧縮形式をリストから選びます。 [チャンネル] [ステレオ]、[デュアル チャンネル]、[ジョイント ステレオ]から選べます。[ステレオ]は左右を別々に記録する通常のステレオです。左右の音声が大きく違う場合に、音量が大きい方を重視して保存するステレオに比べ、[デュアル チャンネル]は音質が一方に偏らないよう完全に独立させて記録します。2ヶ国語でナレーションを入れるなどの場合に選びます。[ジョイント ステレオ]は左右を別々に記録する場合と、左右の同じ音声をまとめた1チャンネル、左右で違う音声をもう1チャンネルとする場合を自動で使い分けて音質・圧縮率を向上させます。 [ビットレート] リストからビットレートを選びます。 |
|
[ビデオ設定] |
[フィールドオーダー] インターレースの場合、フィールドオーダーが選べます。 [色形式] YUVのピクセルフォーマットをリストから選びます。 [プロファイル&レベル] プロファイル&レベルを選びます。[色形式]が[4:2:0]の場合、プロファイルはMain Profile、[4:2:2]の場合は422Profileになります。SD画質時のレベルはMain Level、HD画質時のレベルはHigh Levelになります。プロファイル&レベルは[色形式]で選んだフォーマットに合わせて変更されます。 [GOP構造] MPEGでは一定のフレーム数を1グループとし、圧縮/伸長、カット編集などはGOP単位で行われます。GOPには独立して画像が再現できる「Iフレーム」、前の画像との差分のみを記録して再現する「Pフレーム」、前と後ろの画像の差分から再現する「Bフレーム」があります。GOPのI、P、Bフレームのパターンをリストから選びます。通常は[IBBP]を選んでください。 [I-Frame Only]はIピクチャだけで構成します。編集は容易になりますがデータ量は大きくなります。 [ピクチャ枚数] 1グループに含まれるフレーム数を設定します。 [Closed GOP] チェックを入れると、GOP内で情報が完結します。データ量は増えますがGOP単位で編集可能なソフトウェアなどで再編集することができます。通常はチェックをはずしてください。 |
|
[オーディオ設定] |
[エンファシス] 高域を強調して保存する高域補正についてリストから選びます。[なし]は高域補正なし、[50/15 us]は一部のオーディオCDなどで採用されていたエンファシス設定です。[CCITT J.17]はCCITTが勧告している通信規格です。 [プロテクション] 誤り検出および訂正を可能にするために、音響ビット流に冗長性を付加しているかどうかを示す「protection_bit」が、チェックを入れると冗長性を付加していることを示す「1」になります。チェックをはずすと冗長性を付加していないことを示す「0」になります。 [オリジナル] チェックを入れると、「original_copy」のビットが原本を示す「1」になります。チェックをはずすと複製を示す「0」になります。 [コピーライト] チェックを入れると、「copyright」のビットが著作権が保護されていることを示す「1」になります。チェックをはずすと著作権は存在しないことを示す「0」になります。 |
タイムラインを静止画ファイルとして出力します。
1) [ファイルへ出力]ダイアログのカテゴリーツリーで、[その他]をクリックする
2) [静止画]をクリックし、[出力]をクリックする
3) ファイル名と出力先を指定し、出力形式を選ぶ
入力したファイル名を元に連番が付加されます。
|
[詳細設定] |
アスペクト比の補正や出力フィールドなどの設定を変更することができます。[システム設定]の[静止画]の設定が、既定値になります。 |

ファイル名に、例えば「Still1」と入力したときは「Still1」/「Still2」/「Still3」…、「Still5」と入力したときは「Still5」/「Still6」/「Still7」…となります。末尾に数字をつけない場合は自動的に8桁の連番が付加されます。
4) [保存]をクリックする
映像が、静止画として出力されます。
プロジェクトをFlash用のF4V形式に出力します。

[プロジェクト設定]の[カラースペース]を[BT.2020/BT.2100 HLG]または[BT.2020/BT.2100 PQ]に設定している場合は、出力時にHDRメタデータが付加されます。
1) [ファイルへ出力]ダイアログのカテゴリーツリーで、[H.264/AVC]をクリックする
2) [F4V]をクリックし、[出力]をクリックする
[F4V]ダイアログが表示されます。
3) 出力内容を設定し、ファイル名と保存先を指定して[保存]をクリックする
|
[ビデオ設定] |
[プロファイル] プロファイルを設定します。出力するフレームサイズによって選べるプロファイルは異なります。 [ビットレートタイプ] [CBR]は、一定のビット数を割り当てます。ノイズなどが発生する場合がありますが、エンコード処理は速くなります。 [VBR]は、動きや画質の複雑さによって割り当てるビット数を変化させます。[CBR]に比べてメディアの容量をより無駄なく利用でき、全体的な画質の均一化を図ることができます。 [平均ビットレート] ビットレートタイプで[CBR]または[VBR]を選んだ場合に設定します。リストから選ぶか、直接入力ができます。 [最大ビットレート] ビットレートタイプで[VBR]を選んだ場合に設定します。リストから選ぶか、直接入力ができます。 [画質] リストから画質を選びます。 [ハードウェアエンコードを使用する] チェックを入れると、クイック・シンク・ビデオのハードウェアエンコードを使用して出力します。チェックをはずすと、高画質で高速のエンコードができるH.264のソフトウェアエンコーダーを使用して出力します。 ハードウェアエンコードが使用できない環境では、[ハードウェアエンコードを使用する]の項目は表示されません。出力時のエンコーダーは、H.264のソフトウェアエンコーダーに固定されます。 |
|
[オーディオ設定] |
[フォーマット] オーディオの圧縮形式は、[AAC]に固定されます。 [ビットレート] リストからビットレートを選びます。 |
|
[GOP構造] |
GOPの構造を選択します。 |
|
[ピクチャ枚数] |
GOP長を設定します。 |
|
[参照フレーム数] |
動き予測時に何フレームまで考慮して動き予測を行うかを設定します。 |
|
[マルチスライス] |
チェックを入れると、1フレームを4分割します。デコーダーがマルチスライスに対応している場合は、デコードが速くなる場合があります。 |
|
[エントロピー符号化モード] |
H.264の符号化モードを選びます。 |
|
[秒間ピクセル数に応じてビットレートを調整する] |
チェックを入れると、1秒あたりのピクセル数に応じてビットレートを調整します。 |
|
[ビット深度] |
ビデオ量子化ビット数は、[8]に固定されます。 |
|
[色形式] |
YUVのピクセルフォーマットは、[4:2:0]に固定されます。 |
|
[シーケンスマーカーをCuePointとして出力する] |
チェックを入れると、シーケンスマーカーをFlashのキューポイントとして出力できます。キューポイントのタイプの名前を選びます。 |
|
[メタデータ] |
メタデータを付加して出力できます。 [名前]の一覧から項目を選び、[値]にメタデータを入力します。 |
|
[インポート] |
XMP形式(*.xmp)のメタデータを読み込みます。[メタデータ]の設定に反映されます。 |
|
[エクスポート] |
[メタデータ]で設定した内容をXMP形式で書き出します。 |
AVCHDのストリームを、簡単にSDメモリーカードやメモリースティックに書き込むことができます。また、任意の保存先にファイル出力することもできます。
リムーバブルメディアへ書き込む場合は、出力の前にSDメモリーカードまたはメモリースティックをPCに接続しておいてください。

メニューなどを編集したい場合は、Disc Burnerを使用してプロジェクトをDVDまたはBDに書き込んでください。
|
|
|---|
|
1) [ファイルへ出力]ダイアログのカテゴリーツリーで、[AVCHD]をクリックする
2) エクスポーターを選び、[出力]をクリックする
リムーバブルメディアに書き込む場合は、[AVCHD Writer]または[AVCHD 3D Writer]をクリックし、手順 3) に進んでください。
リムーバブルメディアに書き込まず、AVCHD形式のファイルに出力する場合は、[AVCHD]または[AVCHD 3D]をクリックし、手順 5) へ進んでください。
|
|
|---|
|
3) [出力先]で[ドライブ]を選ぶ
PCに接続したSDメモリーカードまたはメモリースティックは、外部ドライブとして認識されます。

[フォルダー]を選び、[参照]をクリックして、PCの指定した場所にAVCHDのストリームを出力することもできます。
4) [フォーマット]で[SDメモリーカード]または[メモリースティック / HDDカメラ]を選ぶ
お使いのメディアに合わせて選びます。
5) [基本設定]タブ、[拡張設定]タブの各項目を設定する
6) [OK]をクリックする
[AVCHD]または[AVCHD 3D]の場合は、ファイル名と保存先を設定し、[保存]をクリックします。

ストリームのファイルサイズが2 GBを超える場合、分割して出力されます。
SD/SDHCメモリーカードに3DA1形式で書き込むことができます。また、任意の保存先にファイル出力することもできます。
SD/SDHCメモリーカードに書き込む場合は、出力の前にカードをPCに接続しておいてください。
1) [ファイルへ出力]ダイアログのカテゴリーツリーで、[AVCHD]をクリックする
2) [AVCHD(Dual Card 3D)Writer]をクリックし、[出力]をクリックする
3) [出力先1]と[出力先2]で、L側とR側のそれぞれの出力先を設定する
カメラに出力する場合は、[ドライブ]を選び、リストから出力先を設定します。
PCのハードディスクにファイル出力する場合は、[フォルダー]を選び、[参照]をクリックして出力先を設定します。
4) [基本設定]タブ、[拡張設定]タブの各項目を設定する
5) [OK]をクリックする
プロジェクトをXDCAM EX形式でSxSメモリーカードまたはSDHCメモリーカードに書き出します。
デバイスをPCに接続し、電源が入っていることを確認します。
PCのハードディスクにファイル出力することもできます。
XDCAM EX 3D形式で出力もすることもできます。
|
|
|---|
|
1) [ファイルへ出力]ダイアログのカテゴリーツリーで、[XDCAM]をクリックする
2) エクスポーターを選び、[出力]をクリックする
エクスポーターは[XDCAM EX]、[XDCAM EX DV]、[XDCAM EX 3D]のいずれかを選びます。
3) 出力先や品質、メタデータなどを設定し、[OK]をクリックする
エクスポーターによって設定内容が異なります。
[XDCAM EX]を選んだ場合
|
[出力先] |
SxSメモリカードに出力するか、SDHCメモリーカードに出力するか、ローカルフォルダーに保存するかを選びます。ファイルは、フォルダー構造で出力されます。 [Sony - SxSメモリカード]または[JVC - SDHCメモリカード]を選んだ場合は、リストからカードを選びます。 [クリップ分割時、カードを自動選択する]にチェックを入れると、出力先に選んだSxSメモリーカードの空き容量がなくなった場合、自動で空きのあるSxSメモリーカードを選んで出力します。チェックをはずすと出力先を選ぶダイアログが表示されます。 [フォルダー]を選んだ場合は、[...]をクリックして保存先を指定します。 |
|
[セグメントエンコード] |
チェックを入れると、素材の加工をしていないクリップを再エンコードせずに出力します。出力速度は早くなります。 |
|
[ClosedGOP] |
チェックを入れると、GOP内で情報が完結します。データ量は増えますがGOP単位で編集可能なソフトウェアなどで再編集することができます。 |
|
[オーディオ/ステレオ] |
チェックを入れると、オーディオをステレオトラックとして出力します。オーディオチャンネルが2チャンネルのときのみ表示されます。 |
|
[モード] |
画質モード(SPまたはHQ)を選びます。 |
|
[品質/速度] |
品質をリストから選びます。品質が高いほど、エンコードに時間がかかります。 |
|
メタデータ |
出力するクリップにタイトルやコメントなどのメタデータを入力できます。 |

エクスポーターに[XDCAM EX 3D]を選んだ場合、下記の制限事項があります。
[出力先]に[Sony - SxSメモリカード]を選んだ場合、Sonyメモリーカムコーダーの仕様により、PCからはL側2スロット分のメモリーカードしか認識できません。メモリーカードはL側スロットに装着してください。出力後に、R側スロットに装着し直してください。
出力中に、出力先ドライブの容量がなくなると、[メモリカードドライブ選択]ダイアログが表示されます。ただし、[出力先]が[フォルダー]の場合やバッチエクスポートからの出力中は、このダイアログは表示されません。
[出力先]に[フォルダー]を選んだ場合、L/Rを同じ出力先に設定することはできません。
複数のSxSメモリーカードに分割して出力した場合、出力箇所がシーケンスクリップとしてビンに登録されます。ただし、登録時にいずれかのSxSメモリーカードが装着されていない場合は、ビンに登録されません。
|
[メモリカード]:[L]/[R] |
次のメモリーカードドライブを選びます。 |
|
[OK] |
ドライブ選択またはメモリーカードを入れ替えた後、クリックします。 |
プロジェクトをP2カードに書き出します。
P2デバイスをPCに接続し、電源が入っていることを確認します。
PCのハードディスクにファイル出力することもできます。

AVC-IntraまたはAVC-Ultraのコーデックで出力する場合、[プロジェクト設定]の[カラースペース]を[BT.2020/BT.2100 HLG]または[BT.2020/BT.2100 PQ]に設定しているときは、出力時にHDRメタデータが付加されます。
|
|
|---|
|
1) [ファイルへ出力]ダイアログのカテゴリーツリーで、[P2]をクリックする
2) エクスポーターを選び、[出力]をクリックする
エクスポーターは[P2 クリップ]、[HD P2 クリップ]、[HD P2 3D クリップ]、[AVCUltra P2 クリップ]のいずれかを選びます。プロジェクト設定に対応していないエクスポーターは表示されません。
3) 出力先やユーザークリップ名、コーデックなどを設定し、[OK]をクリックする
エクスポーターによって設定内容が異なります。

製作者や撮影情報などのメタデータを他のP2クリップから取り込むことができます。[メタデータの取り込み]をクリックし、取り込むXMLファイルを選びます。
出力先に空き容量が無くなった場合、またはクリップを構成するファイルサイズが4 GBを超える場合、クリップは分割して出力されます。
[クリップ分割時、P2カードを自動選択する]にチェックを入れると、クリップ分割時に自動で空きのあるP2カードドライブを選んで出力します。チェックをはずすとクリップ分割時に出力先を選ぶダイアログが表示されます。
720p出力の場合、出力フレームは偶数フレームになる必要があります。確認メッセージが表示された場合は、処理方法を選んでください。
DVCPRO HDの出力フォーマットとEDIUSのプロジェクトプリセットの設定内容が異なる場合、フレームレートとフィールドオーダーが一致する出力形式にストレッチして出力します。
プロジェクトをXDCAMエクスポーターでMXFファイルに出力し、XDCAMデバイスにアップロードします。
PCのハードディスクにMXFファイルを出力することもできます。

XDCAM Memoryドライブ(XDCAM機器でフォーマットされたSxSメモリーカード)へ出力することもできます。
|
|
|---|
|
1) [ファイルへ出力]ダイアログのカテゴリーツリーで、[XDCAM]をクリックする
2) エクスポーターを選び、[出力]をクリックする
プロジェクトの画像サイズにより[XDCAM DV]、[XDCAM HD]、[XDCAM HD 422]、[XDCAM HD 720P]、[XDCAM MPEG IMX]のいずれかが選べます。
プロジェクト設定に対応していないエクスポーターは表示されません。
3) 出力先やクリップ名などを設定し、[OK]をクリックする
エクスポーターによって設定内容が異なります。
[XDCAM HD]を選んだ場合
|
[出力先] |
XDCAMドライブに出力するか、PC内の任意のフォルダーに出力するかを選びます。ファイルは、フォルダー構造で出力されます。 [XDCAM ドライブ]を選んだ場合は、リストからドライブを選びます。 [フォルダー]を選んだ場合は、[参照]をクリックし、保存先を指定します。 |
|
[クリップ名] |
出力されるファイル名を設定します。 [自動(C****)] チェックを入れると、自動的にファイル名が設定されます。任意のファイル名を設定する場合は、[自動(C****)]のチェックをはずし、[クリップ名]に入力します。(XDCAMドライブ側で「Clip Naming」を「Free」に設定しておく必要があります。) |
|
[セグメントエンコード] |
チェックを入れると、素材の加工をしていないクリップを再エンコードせずに出力します。出力速度は早くなります。 |
|
[ビットレート] |
リストからビットレートを選びます。 |
|
[品質/速度] |
品質を選びます。 |
|
[ClosedGOP] |
チェックを入れると、GOPの境界においてBピクチャがGOPをまたいで参照しないようになります。GOP内で情報が完結することになるため、データ量は増えますがGOP単位で編集可能なソフトウェアなどで再編集することができます。 |
|
[オーディオ形式] |
出力するオーディオ形式を選びます。 |

ハイレゾおよびプロキシデータの取り込みを行っていないクリップの出力を行った場合、出力前の処理を設定するダイアログが表示されます。処理方法を選び、[OK]をクリックします。
[XDCAM MPEG IMX]エクスポーターを選んだ場合、720×480の映像 は上下に3ライン(黒)を付け足し、Even(トップフィールドファースト)として出力します。
また、720×576(Odd)の映像は1ラインずらし、Even(トップフィールドファースト) として出力します。
プロジェクトをXAVC S形式でXQDメモリーカードに書き出します。
デバイスをPCに接続し、電源が入っていることを確認します。
PCのハードディスクにファイル出力することもできます。

[プロジェクト設定]の[カラースペース]を[BT.2020/BT.2100 HLG]または[BT.2020/BT.2100 PQ]に設定している場合は、出力時にHDRメタデータが付加されます。
|
|
|---|
|
1) [ファイルへ出力]ダイアログのカテゴリーツリーで、[XAVC]をクリックする
2) [XAVC S]をクリックし、[出力]をクリックする
3) 出力先やクリップ名などを設定し、[OK]をクリックする
|
[出力先] |
XAVC Sデバイスに出力するか、PC内の任意のフォルダーに出力するかを選びます。ファイルは、フォルダー構造で出力されます。 [メモリカード]を選んだ場合は、リストからデバイスを選びます。 [フォルダー]を選んだ場合は、[...]をクリックし、保存先を指定します。 |
|
[ビデオ設定] |
[ビットレート] リストからビットレートを選びます。 [画質] 画質を選びます。 [ハードウェアエンコードを使用する] チェックを入れると、クイック・シンク・ビデオのハードウェアエンコードを使用して出力します。チェックをはずすと、高画質で高速のエンコードができるH.264のソフトウェアエンコーダーを使用して出力します。 ハードウェアエンコードが使用できない環境では、[ハードウェアエンコードを使用する]の項目は表示されません。出力時のエンコーダーは、H.264のソフトウェアエンコーダーに固定されます。 |
|
[オーディオ設定] |
出力されるビデオのオーディオフォーマットを選びます。 |
|
メタデータ |
出力するクリップにタイトルやコメントなどのメタデータを入力できます。 |
プロジェクトをXAVCエクスポーターで出力し、XDCAMデバイスにアップロードします。
PCのハードディスクに出力することもできます。

XDCAM Memoryドライブ(XDCAM機器でフォーマットされたSxSメモリーカード)へ出力することもできます。
[プロジェクト設定]の[カラースペース]を[BT.2020/BT.2100 HLG]または[BT.2020/BT.2100 PQ]に設定している場合は、出力時にHDRメタデータが付加されます。
|
|
|---|
|
1) [ファイルへ出力]ダイアログのカテゴリーツリーで、[XAVC]をクリックする
2) [XAVC]をクリックし、[出力]をクリックする
3) 出力先やクリップ名などを設定し、[OK]をクリックする
|
[出力先] |
XDCAMドライブに出力するか、PC内の任意のフォルダーに出力するかを選びます。ファイルは、フォルダー構造で出力されます。 [XDCAM ドライブ]を選んだ場合は、リストからドライブを選びます。 [フォルダー]を選んだ場合は、[参照]をクリックし、保存先を指定します。 |
|
[クリップ名] |
出力されるファイル名を設定します。 [自動(C****)] チェックを入れると、自動的にファイル名が設定されます。任意のファイル名を設定する場合は、[自動(C****)]のチェックをはずし、[クリップ名]に入力します。(XDCAMドライブ側で「Clip Naming」を「Free」に設定しておく必要があります。) |
|
[形式] |
出力する形式を選びます。 |
|
[品質/速度] |
品質と速度を選びます。 |
|
[オーディオチャンネル数] |
オーディオチャンネル数を選びます。 |
プロジェクトをAAFファイルに出力します。
1) [ファイルへ出力]ダイアログのカテゴリーツリーで、[その他]をクリックする
2) [AAFプロジェクトエクスポーター]をクリックし、[出力]をクリックする
3) ファイル名と出力先、[プリセット]を設定し、[保存]をクリックする
プリセットの設定内容の確認や、エクスポートの設定を変更する場合は[詳細]をクリックします。
クローズドキャプションを含むプロジェクトをファイルに出力します。
出力ファイルとは別にサイドカーファイル(クローズドキャプションファイル)を出力したり、出力ファイルにクローズドキャプションデータを埋め込んだ状態で出力したりできます。
クローズドキャプションは、上にあるトラックのデータを優先して出力します。
1) [ファイルへ出力]ダイアログのカテゴリーツリーでエクスポーターを選ぶ
2) [キャプション]の左側のリストから、出力方法を選ぶ
|
[出力なし] |
クローズドキャプションを削除した状態で出力します。 |
|
[サイドカーファイル] |
通常のファイルと、サイドカーファイル(クローズドキャプションファイル)をそれぞれ出力します。右側のリストから、クローズドキャプションファイルの出力形式を選びます。
|
|
[画面に書き込む] |
画面にクローズドキャプションを表示した状態で出力します。出力したファイルでは、常にクローズドキャプションが表示されます。
|
|
[メディアに埋め込む] |
出力ファイルにクローズドキャプションデータを埋め込んで、1つのファイルで出力します。
|
3) [出力]をクリックする
4) 出力内容を設定し、[保存]または[OK]をクリックする
出力内容の設定は、選んだエクスポーターによって異なります。各エクスポーターの説明を参照してください。
|
|
|---|
|
プロジェクトのクローズドキャプションのみをファイルに出力します。
1) [ファイルへ出力]ダイアログのカテゴリーツリーで、[Captions]をクリックする
2) エクスポーターを選び、[出力]をクリックする
3) ファイル名と保存先を設定し、[保存]をクリックする
立体視編集モードで作成したプロジェクトをファイル出力します。
プロジェクトのL側とR側のデータを1ファイルに出力します。
1) [ファイルへ出力]ダイアログのカテゴリーツリーでエクスポーターを選ぶ
2) [立体視]のリストから[L/Rデュアルストリーム]、[Lのみ]、[Rのみ]、[サイドバイサイド]、[トップアンドボトム]、[ラインインターリーブ]、[ブレンド]、[アナグリフ]、[差分]のいずれかを選ぶ
[L/Rデュアルストリーム]は、L側とR側の映像をデュアルストリーム対応の1ファイルに出力します。
[Lのみ]/[Rのみ]は、L側のみまたはR側のみの映像を1ファイルに出力します。
[サイドバイサイド]/[トップアンドボトム]/[ラインインターリーブ]/[ブレンド]/[アナグリフ]/[差分]は、L側とR側の映像を合成して1ファイルに出力します。
3) [出力]をクリックする
4) 出力内容を設定し、[保存]または[OK]をクリックする
出力内容の設定は、選んだエクスポーターによって異なります。各エクスポーターの説明を参照してください。
プロジェクトのL側とR側の映像を、別々に2ファイルに出力します。
1) [ファイルへ出力]ダイアログのカテゴリーツリーでエクスポーターを選ぶ
2) [立体視]のリストから[L/R個別出力]を選ぶ
3) [出力]をクリックする
出力設定画面が表示されます。
4) L側とR側のファイル名と出力先を設定する
5) 手順 4) のダイアログで出力内容を設定する
出力内容の設定は、選んだエクスポーターによって異なります。各エクスポーターの説明を参照してください。
6) [保存]または[OK]をクリックする
|
[ファイル名L]/[ファイル名R] |
[参照]をクリックし、保存先を指定します。L側とR側のファイルは同じフォルダーに保存されます。 |
|
[サフィックス] |
L側とR側のファイル名の接尾語を設定します。 |
|
[出力先L]/[出力先R] |
[参照]をクリックし、L側とR側のファイルのそれぞれの出力先を指定します。 |