ファイルベースで映像や音声が記録されている外部機器(AVCHDビデオカメラや業務用ビデオカメラ、SDメモリーカードなどのリムーバブルメディア、XDCAM EXデバイスなど)に保存されているファイルをEDIUSに取り込む場合は、ソースブラウザーから行います。
ソースブラウザーから取り込んだ素材は、PCのハードディスクに転送されると同時に、ビンのカレントフォルダーに登録されます。

[システム設定]の[アプリケーション] → [ソースブラウザー]で、ファイルを取り込むときの転送先を設定できます。
AVCHDビデオカメラ/リムーバブルメディア/XDCAM EX/P2/XDCAM/XFなどの各デバイスから、ソースブラウザーで簡単に素材ファイルを取り込むことができます。
デバイスやドライブをPCに接続し、メディアを挿入するだけで、すぐにファイルの確認やバックグラウンド転送ができます。
また、EDIUSに付属のMyncをご使用の場合は、Myncに登録しているクリップや、Myncで作成したストーリーボードなどをEDIUSに取り込むことができます。
各素材をフォルダー構造を保持したままハードディスクにコピーしている場合、あらかじめ、システム設定でフォルダーの参照先を設定しておくと、ソースブラウザーから簡単に素材を取り込むことができます。
AVCHDビデオカメラやSDメモリーカード、メモリースティック、BDなどのリムーバブルメディアから素材を取り込むことができます。素材をPCに転送すると同時にビンに登録します。
AVCHDビデオカメラやリムーバブルメディアをPCに接続し、電源が入っていることを確認します。接続方法については、お使いの機器の取扱説明書を参照してください。
デバイス内のファイルを、フォルダー構造を保持したままPCのハードディスクにコピーしている場合も、同様に取り込むことができます。

対応フォーマットは、AVCHD、BD、SD-Video、Memory Stick Video、DCF(デジタルカメラのファイルフォーマットで保存された静止画)です。BDは、BDMVフォーマットにのみ対応しています。
|
|
|---|
|
1) ソースブラウザーのフォルダービューで、[リムーバブルメディア]のツリーをクリックする
PCと接続されているドライブが認識され、フォルダビューのツリーに表示されます。
2) ドライブにメディアを挿入する
3) メディア名をクリックする
メディア内の情報がクリップビューに表示されます。
接続している機器によっては、ドライブの下の階層で種類別にフォルダーが分かれている場合があります。

AVCHDビデオカメラやリムーバブルメディア内のファイルを、PCのハードディスクにコピーしている場合は、[リムーバブルメディア]を右クリックし、[フォルダーを開く]をクリックして参照先を指定してください。
ソースブラウザーのツリー表示から参照先を追加した場合のみ、フォルダーを右クリックし、[フォルダーの削除]をクリックして、ツリー表示から参照先を削除できます。実際のフォルダーは削除されません。
メディア内の情報を更新する場合は、[リムーバブルメディア]を右クリックし、[最新の状態に更新]をクリックします。
4) 取り込むファイルを選び、ソースブラウザーの[ビンへ登録と転送]をクリックする

クリップとしてビンに登録されると同時に、バックグラウンドでPCへのデータ転送が開始されます。
 その他の方法
その他の方法
取り込むファイルを右クリックし、[ビンへ登録と転送]をクリックします。
SxSメモリーカードから素材をPCに転送すると同時にビンに登録します。
XDCAM EXデバイスをPCに接続し、電源が入っていることを確認します。
SxSメモリーカード内のファイルを、フォルダー構造を保持したままPCのハードディスクにコピーしている場合も、同様に取り込むことができます。

XDCAM EX 3D形式の素材を取り込むこともできます。
複数のSxSメモリーカードをまたいで記録されている素材は、素材すべてをPCに接続するか、SxSメモリーカードの内容をコピーしたフォルダをソースブラウザーで読み込み、先頭のSxSメモリーカードからビンに登録すると、ビン上で各クリップが連結されシーケンスクリップとして登録されます。
1) ソースブラウザーのフォルダービューで、[XDCAM EX]のツリーをクリックする
2) ドライブをクリックする
SxSメモリーカード内の情報がクリップビューに表示されます。

SxSメモリーカード内のファイルを、PCのハードディスクにコピーしている場合は、[XDCAM EX]を右クリックし、[フォルダーを開く]をクリックして参照先を指定してください。
ソースブラウザーのツリー表示から参照先を追加した場合のみ、フォルダーを右クリックし、[フォルダーの削除]をクリックして、ツリー表示から参照先を削除できます。実際のフォルダーは削除されません。
デバイスの情報を更新する場合は、[XDCAM EX]を右クリックし、[最新の状態に更新]をクリックします。
3) 取り込むクリップを選び、ソースブラウザーの[ビンへ登録と転送]をクリックする

クリップがビンに登録されると同時に、バックグラウンドでPCへのデータ転送が開始されます。
 その他の方法
その他の方法
取り込むクリップを右クリックし、[ビンへ登録と転送]をクリックします。

Takeクリップはシーケンスクリップとして、ビンのカレントフォルダーに登録されます。
P2素材をPCに転送すると同時にビンに登録します。
P2デバイスをPCに接続し、電源が入っていることを確認します。
PCのハードディスクにコピーしたP2素材も同様に取り込むことができます。素材は、デバイス内のフォルダー構造を保持したままコピーしてください。

3D P2形式の素材を取り込むこともできます。2枚のP2カードをスロットに挿入してください。
|
|
|---|
|
1) ソースブラウザーのフォルダービューで、[P2]のツリーをクリックする
2) ドライブまたは参照先フォルダーをクリックする
P2素材がクリップビューに表示されます。

ソースブラウザーのフォルダービューで、一時的に参照先フォルダーを追加できます。[P2]を右クリックし、[フォルダーを開く]をクリックします。
ソースブラウザーで一時的に参照先を追加した場合は、フォルダーを右クリックし、[フォルダーの削除]をクリックして参照先を削除できます。実際のフォルダーは削除されません。
参照先の情報を更新する場合は、[P2]を右クリックし、[最新の状態に更新]をクリックします。
3) 取り込むクリップを選び、ソースブラウザーの[ビンへ登録と転送]をクリックする

クリップがビンに登録されると同時に、バックグラウンドでPCへのデータ転送が開始されます。
 その他の方法
その他の方法
取り込むクリップを右クリックし、[ビンへ登録と転送]をクリックします。

ビンに登録されるクリップ名は、P2クリップにユーザークリップ名が設定されている場合は「ユーザークリップ名」、設定されていない場合は「クリップ名」となります。
EDIUSでの編集時は、P2クリップはAVIクリップと同じように使用できます。ハードディスクからの編集の場合は、リアルタイムのパフォーマンスは同じ形式のAVIファイルと同等になります。P2ドライブから直接編集する場合は、DVのときで2ストリームリアルタイム、DVCPRO50のときで1ストリームリアルタイムになります。(上記パフォーマンスは当社で測定したものです。CPUのパフォーマンスは、ご使用のシステムにより異なります。)
P2デバイス内のファイルにIn点、Out点を設定し、必要部分のみをハードディスクに転送する「部分転送」ができます。
XDCAM素材をPCに転送すると同時にビンに登録します。
XDCAMデバイスから素材を取り込む場合は、XDCAMデバイスをPCに接続し、電源が入っていることを確認します。
PCのハードディスクにコピーしたXDCAM素材や、USBメモリーに記録されているプロキシクリップも、同様に取り込むことができます。素材をPCのハードディスクにコピーする際は、デバイス内のフォルダー構造を保持したままコピーしてください。
取り込み時の設定は、[システム設定]の[インポーター/エクスポーター] → [XDCAM] → [ブラウザー]で確認・変更できます。

SAMモードに対応しています。
|
|
|---|
|
1) ソースブラウザーのフォルダービューで、[XDCAM]のツリーをクリックする
2) ドライブまたは参照先フォルダーをクリックする
XDCAM素材がクリップビューに表示されます。

ソースブラウザーのフォルダービューで、一時的に参照先フォルダーを追加できます。[XDCAM]を右クリックし、[フォルダーを開く]をクリックします。
ソースブラウザーで一時的に参照先を追加した場合は、フォルダーを右クリックし、[フォルダーの削除]をクリックして参照先を削除できます。実際のフォルダーは削除されません。
参照先の情報を更新する場合は、[XDCAM]を右クリックし、[最新の状態に更新]をクリックします。クリップのサムネイル表示に時間がかかる場合、キーボードの[Esc]を押して、一覧の更新を中止できます。
3) 取り込むクリップを選び、ソースブラウザーの[ビンへ登録と転送]をクリックする

クリップがビンに登録されると同時に、バックグラウンドでPCへのデータ転送が開始されます。
クリップは転送中でもEDIUSで編集することができます。
 その他の方法
その他の方法
取り込むクリップを右クリックし、[ビンへ登録と転送] → クリップ種別をクリックします。

XDCAMデバイス内のファイルにIn点、Out点を設定し、必要部分のみをハードディスクに転送する「部分転送」ができます。XDCAMクリップの部分転送を行うときにハイレゾデータの保存場所と接続されていない場合は、メッセージが表示されます。ディスクの挿入を行い、[OK]をクリックします。
RED素材をPCに転送すると同時にビンに登録します。
REDデバイスをPCに接続し、電源が入っていることを確認します。
PCのハードディスクにコピーしたRED素材も同様に取り込むことができます。素材は、デバイス内のフォルダー構造を保持したままコピーしてください。
|
|
|---|
|
1) ソースブラウザーのフォルダービューで、[RED]のツリーをクリックする
2) ドライブまたは参照先フォルダーをクリックする
RED素材がクリップビューに表示されます。

ソースブラウザーのフォルダービューで、一時的に参照先フォルダーを追加できます。[RED]を右クリックし、[フォルダーを開く]をクリックします。
ソースブラウザーで一時的に参照先を追加した場合は、フォルダーを右クリックし、[フォルダーの削除]をクリックして参照先を削除できます。実際のフォルダーは削除されません。
参照先の情報を更新する場合は、[RED]を右クリックし、[最新の状態に更新]をクリックします。
3) 取り込むクリップを選び、ソースブラウザーの[ビンへ登録と転送]をクリックする

クリップがビンに登録されると同時に、バックグラウンドでPCへのデータ転送が開始されます。
 その他の方法
その他の方法
取り込むクリップを右クリックし、[ビンへ登録と転送]をクリックします。
Cinema RAW素材またはCinema RAW Light素材を、PCに転送すると同時にビンに登録します。
ここでは、Cinema RAW素材を取り込む場合を例に説明します。Cinema RAW Light素材を取り込む場合も、操作は同様です。
Cinema RAWデバイスをPCに接続し、電源が入っていることを確認します。
PCのハードディスクにコピーしたCinema RAW素材も同様に取り込むことができます。素材は、デバイス内のフォルダー構造を保持したままコピーしてください。
|
|
|---|
|
1) ソースブラウザーのフォルダービューで、[Cinema RAW]のツリーをクリックする
2) ドライブまたは参照先フォルダーをクリックする
Cinema RAW素材がクリップビューに表示されます。

ソースブラウザーのフォルダービューで、一時的に参照先フォルダーを追加できます。[Cinema RAW]を右クリックし、[フォルダーを開く]をクリックします。
ソースブラウザーで一時的に参照先を追加した場合は、フォルダーを右クリックし、[フォルダーの削除]をクリックして参照先を削除できます。実際のフォルダーは削除されません。
参照先の情報を更新する場合は、[Cinema RAW]を右クリックし、[最新の状態に更新]をクリックします。
3) 取り込むクリップを選び、ソースブラウザーの[ビンへ登録と転送]をクリックする

クリップがビンに登録されると同時に、バックグラウンドでPCへのデータ転送が開始されます。
 その他の方法
その他の方法
取り込むクリップを右クリックし、[ビンへ登録と転送]をクリックします。
Sony RAW素材をPCに転送すると同時にビンに登録します。
Sony RAWデバイスをPCに接続し、電源が入っていることを確認します。
PCのハードディスクにコピーしたSony RAW素材も同様に取り込むことができます。素材は、デバイス内のフォルダー構造を保持したままコピーしてください。
|
|
|---|
|
1) ソースブラウザーのフォルダービューで、[Sony RAW]のツリーをクリックする
2) ドライブまたは参照先フォルダーをクリックする
Sony RAW素材がクリップビューに表示されます。

ソースブラウザーのフォルダービューで、一時的に参照先フォルダーを追加できます。[Sony RAW]を右クリックし、[フォルダーを開く]をクリックします。
ソースブラウザーで一時的に参照先を追加した場合は、フォルダーを右クリックし、[フォルダーの削除]をクリックして参照先を削除できます。実際のフォルダーは削除されません。
参照先の情報を更新する場合は、[Sony RAW]を右クリックし、[最新の状態に更新]をクリックします。
3) 取り込むクリップを選び、ソースブラウザーの[ビンへ登録と転送]をクリックする

クリップがビンに登録されると同時に、バックグラウンドでPCへのデータ転送が開始されます。
 その他の方法
その他の方法
取り込むクリップを右クリックし、[ビンへ登録と転送]をクリックします。

Sony RAWデバイス内のファイルにIn点、Out点を設定し、必要部分のみをハードディスクに転送する「部分転送」ができます。
XF素材をPCに転送すると同時にビンに登録します。
XFデバイスをPCに接続し、電源が入っていることを確認します。
PCのハードディスクにコピーしたXF素材も同様に取り込むことができます。素材は、デバイス内のフォルダー構造を保持したままコピーしてください。
|
|
|---|
|
1) ソースブラウザーのフォルダービューで、[XF]のツリーをクリックする
2) ドライブまたは参照先フォルダーをクリックする
XF素材がクリップビューに表示されます。

ソースブラウザーのフォルダービューで、一時的に参照先フォルダーを追加できます。[XF]を右クリックし、[フォルダーを開く]をクリックします。
ソースブラウザーで一時的に参照先を追加した場合は、フォルダーを右クリックし、[フォルダーの削除]をクリックして、ツリー表示から参照先を削除できます。実際のフォルダーは削除されません。
参照先の情報を更新する場合は、[XF]を右クリックし、[最新の状態に更新]をクリックします。
3) 取り込むクリップまたはプレイリストを選び、ソースブラウザーの[ビンへ登録と転送]をクリックする

クリップまたはプレイリストがビンに登録されると同時に、バックグラウンドでPCへのデータ転送が開始されます。
 その他の方法
その他の方法
取り込むクリップまたはプレイリストを右クリックし、[ビンへ登録と転送]をクリックします。

複数のメディアをまたいで記録されているクリップは、シーケンスクリップとしてビンのカレントフォルダーに登録されます。
XFデバイス内のファイルにIn点、Out点を設定し、必要部分のみをハードディスクに転送する「部分転送」ができます。
ファイルベースで記録されている立体視素材をPCに転送すると同時にビンに登録します。
3D P2形式の素材を取り込む場合
1) 2枚のP2カードをスロットに挿入する
2) ソースブラウザーのフォルダービューで、[P2]のツリーをクリックする
3) [立体視]と表示されているドライブをクリックする
立体視素材がクリップビューに表示されます。立体視素材は「S」のアイコンが付いています。
4) [L]または[R]のフォルダー内の取り込むクリップを選び、ソースブラウザーの[ビンへ登録と転送]をクリックする

立体視クリップがビンに登録されると同時に、バックグラウンドでPCへのデータ転送が開始されます。

[立体視]と表示されていないドライブから素材を取り込んだ場合は、L側またはR側の素材が個別に取り込まれます。
Myncに登録しているクリップや、Myncで作成したストーリーボードをEDIUSに取り込むことができます。
あらかじめMyncでクリップをグループ分けしたカタログ/スマートカタログをそのままビンに登録できます。
ソースブラウザーからMyncを起動することもできます。
操作方法について、詳しくはMyncのマニュアルを参照してください。

ソースブラウザーのフォルダーやクリップの表示は、[システム設定]の[インポーター/エクスポーター] → [Mync]で変更できます。
|
|
|---|
|
ファイルの転送などのバックグラウンドで実行される処理(バックグラウンドジョブ)の進行状況を確認したり、処理を一時停止/再開したりする方法について説明します。
バックグラウンドジョブの進行状況は、タイムラインウィンドウのステータスバーやクリップの表示で確認することができます。
バックグラウンドジョブの現在の状態を示すアイコンとジョブの個数が表示されます。
バックグラウンドジョブが実行中のときに表示されます。シーク情報の作成などEDIUSが自動的に行うジョブの実行中もアイコンが表示されます。
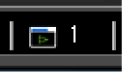
バックグラウンドジョブがないとき/バックグラウンドジョブを中止したときに表示されます。
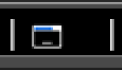
バックグラウンドジョブを一時停止しているときに表示されます。
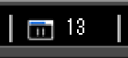
バックグラウンドジョブ実行中を示すアイコンが表示され、進行状況がプログレスバーとパーセントで表示されます。
ビンに登録したクリップをプロジェクトフォルダーに転送中
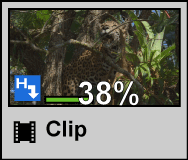
[バックグラウンドジョブ]ダイアログでは、転送状況の詳細の確認や、バックグラウンドジョブの一時停止や削除などの操作ができます。
1) ソースブラウザーの[バックグラウンドジョブの表示]をクリックする

[バックグラウンドジョブ]ダイアログが表示されます。
 その他の方法
その他の方法
メニューバーの[表示]をクリックし、[バックグラウンドジョブ]をクリックします。
|
|
|---|
|
|
ジョブ一覧 |
実行中/実行待ちのジョブが一覧で表示されます。 ジョブの実行を中止する場合は、ジョブを選んで右クリックし、[中止]または[すべて中止]をクリックします。 ジョブを削除する場合は、ジョブを選んで右クリックし、[削除]をクリックします。 ジョブの実行を一時停止したり、再開する場合は、ジョブを選んで右クリックし、[一時停止]または[再実行]をクリックします。 |
|
[再生中はバックグラウンドジョブの処理を一時停止する] |
チェックを入れると、プレーヤーやタイムラインを再生中はジョブの実行を一時停止します。 |
|
[一時停止]/[再開] |
ジョブを選んでクリックすると、すべてのジョブの実行を一時停止/再開します。 |
|
[閉じる] |
[バックグラウンドジョブ]ダイアログを閉じます。 ダイアログを閉じても、バックグラウンドジョブの実行状況への影響はありません。 |