Im Multikamera-Modus können Sie mit mehreren Kameras aufgezeichnete Videoaufnahmen eines Motivs gleichzeitig anzeigen und zu der Szene wechseln, die verwendet werden soll. Im Multikamera-Modus können Sie mehrere Clips in bis zu 16 Bildschirmansichten gleichzeitig wiedergeben und bearbeiten.
1) Klicken Sie auf [Modus] in der Menüleiste und klicken Sie auf [Multikamera-Modus].
Das Vorschaufenster wechselt vom Standardmodus in den Multikamera-Modus.
Wenn das Vorschaufenster im dualen Modus angezeigt wird, ist die linke Seite die geteilte Bildschirmansicht, die der Anzahl der Kameras entspricht, und die rechte Seite ist der Master (ausgewählte Kamera).
Wenn das Vorschaufenster im Einzelmodus angezeigt wird, ist der Bildschirm die geteilte Bildschirmansicht, die der Anzahl der Kameras entspricht. Der Bildschirm kann auch so eingestellt werden, dass nur der Master angezeigt wird.
[Kamerazuordnung] wird im Spurfenster des Timeline-Fensters angezeigt.
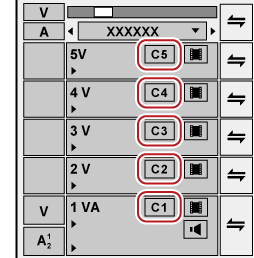
 Alternative
Alternative
Wechseln in den Multikamera-Modus: [F8]

Wenn der Modus mit den in der Timeline platzierten Clips in den Multikameramodus umgeschaltet wird, wird der Kamerawechselpunkt automatisch auf die In- und Out-Punkte jedes Clips eingestellt. Um den Kamerawechselpunkt zu ändern, überschreiben Sie ihn.
Wenn das Vorschaufenster im Einzelmodus angezeigt wird, kann die Anzeige zwischen der Nur-Ansicht der ausgewählten Kamera und dem geteilten Bildschirm umgeschaltet werden. Klicken Sie auf [Modus] in der Menüleiste und klicken Sie auf [Multikamera-Modus] → [Nur die ausgewählte Kamera im einfachen Monitormodus anzeigen].
Mit folgenden Schritten können Sie vom Multikamera-Modus in den Standardmodus wechseln.
Klicken Sie auf [Modus] in der Menüleiste und klicken Sie auf [Normaler Modus] oder [Multikamera-Modus].
Drücken Sie erneut [F8] auf der Tastatur.
Wechseln in den Standardmodus: [F5]
Arbeitsschritte an Clips oder Spuren im Multikamera-Modus sind dieselben wie im Standardmodus. Die Tastaturkürzel unterscheiden sich jedoch von denen im Standardmodus.
|
|
|---|
|
Sie können die Anzahl der Multikamera-Bildschirmansichten im Rekorder wechseln.
1) Klicken Sie auf [Modus] in der Menüleiste und klicken Sie auf [Anzahl der Kameras] → ein Element.
Wählen Sie einen Sync-Punkt als Referenzpunkt für das Platzieren mehrerer Clips im Multikamera-Modus aus, an dem die Clips platziert werden sollen.
1) Klicken Sie auf [Modus] in der Menüleiste und klicken Sie auf [Sync-Punkt] → den zu setzenden Sync-Punkt.
|
[Asynchron] |
Platzieren Sie die Clips von der Position des Timeline-Cursors der Spur, auf der der Videoquellkanal in der Sortierreihenfolge des Bin verbunden ist. |
|
[Timecode] |
Platzieren Sie einen Clip in einzelnen Spuren, die zum Timecode-Beginn jedes Clips referenziert sind. Wenn der Clip keinen Timecode-Beginn hat, wird „00:00:00;00“ als Timecode-Beginn angenommen. |
|
[Aufnahmezeit] |
Platzieren Sie einen Clip in einzelnen Spuren, die zur Aufnahmezeit jedes Clips referenziert sind. Wenn der Clip keine Startzeit hat, wird „00:00:00“ als Aufnahmezeit angenommen. (Unabhängig vom Aufnahmedatum wird die Aufnahmezeit als Referenz verwendet.) |
|
[Clip-In] |
Platzieren Sie einen Clip in einzelnen Spuren, die zum In-Punkt-Timecode des Clips referenziert sind. Wenn der Clip keinen In-Punkt-Timecode-Beginn hat, wird der Anfang des Clips als Referenz genommen. |
|
[Clip-Out] |
Platzieren Sie einen Clip in einzelnen Spuren, die zum Out-Punkt-Timecode des Clips referenziert sind. Wenn der Clip keinen Out-Punkt-Timecode-Beginn hat, wird das Ende des Clips als Referenz genommen. |
2) Mappen Sie die Videoquellkanäle zu den V/VA-Spuren.
Mappen Sie die Videoquellkanäle zu der Spur, auf der die Clips platziert sind. Wenn Sie im Schritt 1) [Asynchron] ausgewählt haben, werden die Clips auf der Spur platziert, zu der die Videoquellkanäle gemappt sind; wenn Sie jedoch einen anderen Sync-Punkt ausgewählt haben, werden die Clips oberhalb der Spur platziert, zu der die Videoquellkanäle gemappt sind. Wenn kein Platz zum Platzieren des Clips auf der Spur vorhanden ist, wird automatisch die V-Spur hinzugefügt.
3) Wählen Sie mehrere Clips aus dem Bin und klicken Sie auf [Zur Timeline hinzufügen] im Bin.

Die Clips werden entsprechend des in Schritt 1) gewählten Sync-Punktes platziert.
Der Kamerawechselpunkt wird automatisch an die In- und Out-Punkte jedes Clips gesetzt. Um den Kamerawechselpunkt zu ändern, überschreiben Sie ihn.
Die in der Timeline platzierten Clips werden im Rekorder in der Multikamera-Bildschirmansicht angezeigt.
 Alternative
Alternative
Ziehen Sie einen Clip im Bin auf die Timeline und legen Sie ihn hier ab.
|
|
|---|
|
Sie können die Kamera ändern, die jeder einzelnen Spur zugewiesen ist.
Wenn im Multikamera-Modus Clips auf der Timeline platziert wurden, werden die Kameras in der Spurnummernreihenfolge der V/VA-Spuren, die Clips enthalten, zugewiesen.
1) Klicken Sie [Kamerazuordnung] im Spurfenster der V/VA-Spur.
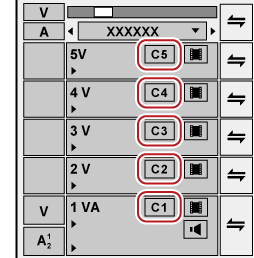
2) Klicken Sie auf die Kamera, die der ausgewählten Spur zugewiesen werden soll.
Klicken Sie auf [Zuweisung aufheben], um die Zuordnung für die ausgewählte Spur aufzuheben.
Klicken Sie auf [Standard], um alle für Spuren gesetzten Kamera-Zuordnungen zu initialisieren. Die Kameras werden in der Reihenfolge der Spurnummern der V/VA-Spur neu zugewiesen.

[Kamerazuordnung] wird nur im Multikamera-Modus angezeigt.
Spuren, denen keine Kamera zugewiesen ist, werden im Multikamera-Modus nicht angezeigt.
Sie können Kamera-Zuordnungen während der Bearbeitung ändern.
Sie können die Anzeigen/Ausblenden-Einstellung für den Spurnamen in der oberen linken Ecke jeder Bildschirmansicht des Multikamera-Modus umschalten. Klicken Sie in der Menüleiste auf [Modus] und klicken Sie auf [Multikamera-Modus] → [Spurnamen anzeigen], um die Auswahl des Elements aufzuheben.
Stellen Sie die Vorschau-Anzeige während der Bearbeitung im Multikamera-Modus ein.
1) Klicken Sie auf [Modus] in der Menüleiste und klicken Sie auf [Multikamera-Modus] → ein Element.
Die Elemente werden markiert.
|
[Übersprungene Bilder] |
Erhöhen Sie die übersprungenen Bilder, um die Belastung des Systems während der Wiedergabe zu verringern. |
|
[Videofilter anwenden] |
Sie können die Deaktiviert- (ein)/Aktiviert- (aus)-Einstellung des auf Clips angewendeten Videofilters stapelweise umschalten. Vorübergehende Deaktivierung des Videofilters kann die Belastung des Systems während der Wiedergabe verringern. |
|
[Spurnamen anzeigen] |
Wechseln der Ein-/Ausblenden-Einstellung für Spurnamen, die dem geteilten Bildschirm zugewiesen sind. |
|
[Nur die ausgewählte Kamera in der Vollbildvorschau anzeigen (Autom.)] |
Wenn dieses Element aktiviert ist, wird nur das Video der ausgewählten Kamera (Master) in Anzeigen, deren Vollbildansicht-Einstellung auf [Automatisch] gesetzt ist, angezeigt. Wenn dieses Element deaktiviert ist, wird der unterteilte Bildschirm angezeigt. |
|
[Ausgewählte Kamera auf externen Monitor ausgeben] |
Wenn dieses Element aktiviert ist, wird nur das Video der ausgewählten Kamera (Master) auf dem externen Monitor angezeigt. Wenn dieses Element deaktiviert ist, wird der unterteilte Bildschirm angezeigt. |
|
[Nur die ausgewählte Kamera im einfachen Monitormodus anzeigen] |
Dieses Element ist aktiviert, wenn sich das Vorschaufenster im Einzelmodus befindet. Wenn dieses Element aktiviert ist, wird nur das Video der ausgewählten Kamera (Master) angezeigt. |