Clips registered to the bin can be searched according to search conditions set by the user. The search results are registered to the folder view as the [Search results] folder and can be browsed.
Search clips registered to the bin. After a search is performed, the [Search results] folder is created.
1) Click the folder to be searched in the folder view.
2) Click [Search] in the bin.

The [Bin Search] dialog box appears.
 Alternative
Alternative
Right-click the folder to search in the folder view, and click [Search].
Searching in the bin: [Ctrl] + [F]
3) Select the search conditions at [Category] in [Search by].
The bin search dialog box changes to a category specific search dialog box.
4) Set the search conditions, and click [Add].
Multiple search conditions can be added.
The specified conditions are displayed in [List]. At the same time, clips matching the search conditions are displayed in the [Search results] folder.
5) Click [Close] in the [Search Bin] dialog box.

You can refine the search for clips in the [Search results] folder by the following operation:
Right-click the [Search results] folder, and click [Search In].
After selecting the [Search results] folder, perform steps 2) to 5) in Searching in the Bin .
To delete a search condition, select it from [List] and click [Remove].
To change a search condition, right-click the [Search results] folder, and click [Change Search Settings].
When [Search only current folder] is checked, only the currently selected folder is searched. Folders under the selected folder are excluded from the search.
By clicking [And] or [Or], you can also select to search for targets that match all additional search conditions or targets that match some of the additional search conditions.
When selecting [Folder selection] from [Category] in [Search by] to select the folder to search, all clips in the selected folder and folders lower down in its hierarchy are displayed. You can find the desired clip easily by performed a more refined search even if the folder structure is more complicated.
|
|
|---|
|
Search clips in folders by using the simple search bar. After the search ends, only clips that partially match the search text string among the clips in the folder are displayed in the clip view.
1) Click the folder to be searched in the folder view.
2) Press [F3] on the keyboard.
The simple search bar is displayed.
|
[Find] |
Enter the search text string. You can also select previous search text strings from the list. |
|
[Condition] |
Select the search condition from the list. |
|
[Display find condition] |
Switch the show/hide setting for the search conditions. |
|
[Close find bar] |
Close the simple search bar to display all clips in the folder. |
3) Set the search conditions, and press [Enter] on the keyboard.
Only clips that partially match the search text string among the clips in the folder are displayed in the clip view.

Text is not case-sensitive when a search is executed by the simple search bar.
A history of up to 20 of the last entered search text strings is saved to each profile.
Search clips that have not been used on the timeline.
1) Click the folder to be searched in the folder view.
2) Click [Search].

The [Bin Search] dialog box appears.
3) Select [Timeline reference] at [Category] in [Search by].
4) Select [Not used], and click [Add].

To delete the source file of clips not used on the timeline, right-click the clip and click [Delete File]. Source files can be deleted only when located under the project folder.
To deregister clips not used on the timeline, select the clip and click [Delete].
A green mark is displayed at the top right of the clip display if clips are currently used on the timeline. This mark is not displayed for clips not used on the timeline.
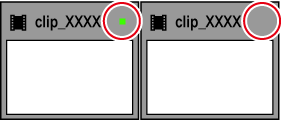
Delete [Search results] folders that are no longer required.
1) Select the [Search results] folder, and click [Delete].

A dialog box appears to confirm the deletion.
2) Click [Yes].
 Alternative
Alternative
Right-click the [Search results] folder, click [Clear], and then click[Yes].
Select the [Search results] folder, press [Delete] on the keyboard, and click [Yes].

The [Search results] folder cannot be restored once they have been deleted.
|
|
|---|
|