El vídeo visualizado con precisión en un monitor de PC puede causar problemas, como pérdida de detalles en realces/sombras cuando se visualiza en un monitor de televisión. Aunque la mejor solución es editar el vídeo realizando la comprobación en el entorno de proyección del vídeo final o comprobando las reglas de proyección, en muchos casos la edición debe realizarse sin acceso a este entorno y sin estas reglas. En estos casos, utilice la gama vectorial o la forma de onda para comprobar el brillo y los colores y realice el proceso de edición.
La gama vectorial y la forma de onda pueden utilizarse para controlar el brillo y los colores y ajustar de forma precisa partes detalladas no visibles a ojo desnudo.
1) Mueva el cursor de línea de tiempo para visualizar la imagen para comprobar los datos de color en el Grabador.
2) Haga clic en [Activar o desactivar visualización de gama vectorial/forma de onda] de la línea de tiempo.

Aparece el cuadro de diálogo [Vectorscopio/Forma de onda].
 Alternativa
Alternativa
Haga clic en [Ver] en la barra de menú y haga clic en [Gama vectorial/forma de onda].
|
|
|---|
|
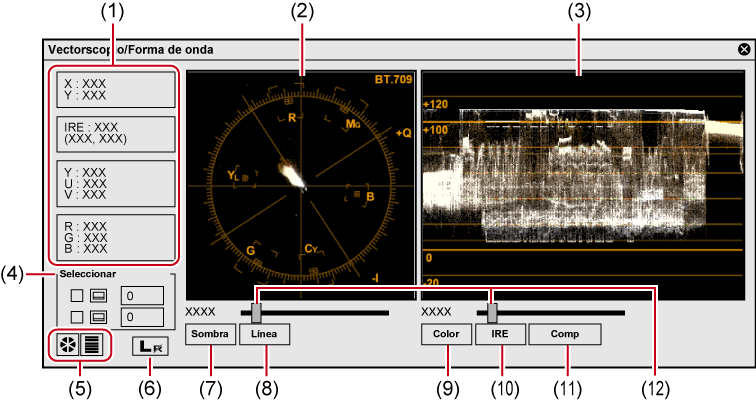
|
(1) |
Área de información |
Visualice valores de coordenadas (X, Y) en la pantalla y valores YUV, IRE y RGB. |
|
(2) |
gama vectorial |
Visualice la distribución del color en la imagen mostrada en el Grabador. El círculo representa el círculo de color, y la distancia desde el centro representa la saturación. Haga clic en la gama vectorial a expandir, y haga clic derecho sobre la misma mientras mantiene la expansión para que sea contrastada. |
|
(3) |
Forma de onda |
Visualice los niveles de cromatismo y luminancia de la imagen del Grabador. Haga clic en la forma de onda a expandir, y haga clic derecho mientras la expande para que sea contrastada. |
|
(4) |
[Seleccionar] |
Visualice la información de una posición de eje Y (vertical). Marque este elemento, haga clic en
La casilla muestra los valores de coordenada Y de dicha posición, y las visualizaciones de la gama vectorial y de la forma de onda son fijadas a los datos de color de dicha posición. Incluso tras eliminar la marca del elemento, la última visualización de la gama vectorial y de la forma de onda es reproducida cuando vuelve a marcar la casilla del elemento. |
|
(5) |
Mostrar/Ocultar |
Cambie la aparición/ocultación para la gama vectorial/forma de onda. |
|
(6) |
Interruptor I/D |
En el modo edición estereoscópica, esto es visualizado cuando los vídeos de ambos lados, izquierdo y derecho, son visualizados en la ventana de vista previa. Se visualiza la gama vectorial o forma de onda del lado izquierdo o derecho únicamente. |
|
(7) |
[Sombra] |
Visualice la distribución del color por puntos en la gama vectorial. |
|
(8) |
[Línea] |
Visualice la distribución del color por líneas conectadas entre puntos de la Gama vectorial. |
|
(9) |
[Color] |
Visualice únicamente el factor del tono de color en el centro 0 IRE de la forma de onda. |
|
(10) |
[IRE] |
Visualice únicamente el factor de la luminancia de la forma de onda. |
|
(11) |
[Comp] |
Visualice la señal compuesta del factor del tono del color (cromatismo) y el factor de luminancia (IRE) en la forma de onda. |
|
(12) |
Controles deslizantes de luminancia |
Utilice estos controles deslizantes para ajustar la luminancia del monitor. |
Mida el equilibrio de color utilizando una gama vectorial
Mida la barra de color registrada en el clip de origen utilizando el cuadro de diálogo [Vectorscopio/Forma de onda].
Es necesario realizar ajustes cuando la luz que representa la distribución del color se aleja del centro de la retícula de la gama vectorial.

Mida la luminancia con la forma de onda para comprobar si se encuentra dentro de la gama adecuada
Al colocar un clip de color mate blanco creado en la gama de color seguro en la línea de tiempo y medirlo en el cuadro de diálogo [Vectorscopio/Forma de onda], IRE100 aparecerá (en la posición de (1)).

En el caso de los clips de color mate negro, creados en la gama de color seguro, aparece IRE0. (en la posición de (2)) El ajuste no es necesario cuando IRE es un valor negativo.

Si la luminancia es alta, aparecerá la siguiente pantalla.

Si la luminancia es baja, aparecerá la siguiente pantalla.

En dicho caso, necesitará ajustar IRE dentro de la gama de 0 a 100. Para ajustarla con facilidad, aplique el equilibrio de color de un filtro de vídeo al clip. Abra el cuadro de diálogo de ajustes del equilibrio de color y seleccione la opción [Color seguro] para ajustar automáticamente el IRE del clip de entre 0 y 100.
Ajuste del equilibrio de color

A pesar de que los clips de Color seguro poseen una gama de luminancia 16-235 y un cromatismo 16-240, y que el cromatismo no es incluido automáticamente en el área segura, se calcula para incluir la luminancia/cromatismo dentro de IRE0-100.