Puede componer varios vídeos mediante superposición.

Al componer vídeos, los vídeos son visualizados en el orden de alineamiento en la pista. Superponga la pista con el vídeo para aplicar la composición (A) en la pista con el vídeo que será la pista de fondo (B).

Puede componer 2 vídeos.
1) En la vista de carpeta de la paleta [Efecto], haga clic en el árbol [Keyers].
2) Haga clic en el árbol [Fundir] y arrastre y suelte la composición que desee aplicar en el área mezclador del clip.
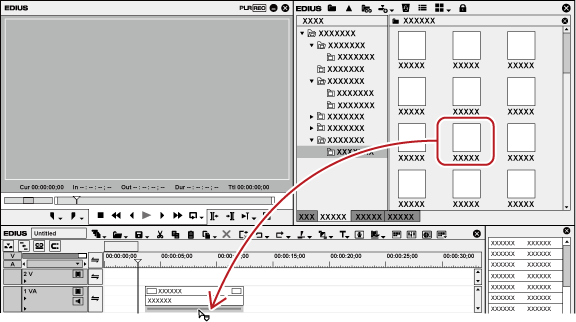
Compruebe los detalles de la composición en la descripción de la propiedad, o intentando aplicar el efecto.
Los clips con efectos de clave aplicados son visualizados con una línea naranja.
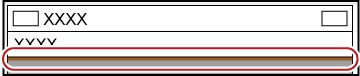
 Alternativa
Alternativa
Seleccione un mezclador del clip en la línea de tiempo. Seleccione un efecto en la paleta [Efecto], y haga clic en [Añadir a línea de tiempo].
Seleccione un mezclador del clip en la línea de tiempo. Haga clic derecho sobre un efecto en la paleta [Efecto], y haga clic en [Añadir a línea de tiempo].
Seleccione un efecto en la paleta [Efecto] y arrástrelo al mezclador del clip en la línea de tiempo haciendo clic derecho, y haga clic en [Añadir] o [Reemplazar]
Puede superponer un vídeo sobre otro y visualizar el vídeo de la capa inferior a través del de la capa superior. Las claves incluyen [Clave cromática] para transmitir color específico y [Clave de luminancia] para transmitir brillo específico.
1) En la vista de carpeta de la paleta [Efecto], haga clic en el árbol [Keyers].
2) Arrastre y suelte [Clave cromática] ([Clave de luminancia]) en el área mezclador del clip.

Los clips con efectos de clave aplicados son visualizados con una línea naranja.
 Alternativa
Alternativa
Seleccione un mezclador del clip en la línea de tiempo. Seleccione un efecto en la paleta [Efecto], y haga clic en [Añadir a línea de tiempo].
Seleccione un mezclador del clip en la línea de tiempo. Haga clic derecho sobre un efecto en la paleta [Efecto], y haga clic en [Añadir a línea de tiempo].
Seleccione un efecto en la paleta [Efecto] y arrástrelo al mezclador del clip en la línea de tiempo haciendo clic derecho, y haga clic en [Añadir] o [Reemplazar]
1) Haga clic en el área mezclador del clip con la clave aplicada y visualice la Paleta [Información].
2) Haga clic en [Clave cromática] ([Clave de luminancia]) y haga clic en [Abrir cuadro de dialogo de configuracion].
Aparece el cuadro de diálogo [Clave cromática] ([Clave de luminancia]).
 Alternativa
Alternativa
Haga doble clic en [Clave cromática] ([Clave de luminancia]) en la paleta [Información].
Arrastre y suelte [Clave cromática] ([Clave de luminancia]) en la paleta [Información] a [Abrir cuadro de dialogo de configuracion].
Haga clic derecho en [Clave cromática] ([Clave de luminancia]) en la paleta [Información] y haga clic en [Abrir cuadro de dialogo de configuracion].
3) Configure los ajustes y haga clic en [OK].

|
(1) |
Cambio de visualización |
Marque [Visualización de clave] para visualizar en negro una parte que pueda cortarse. Marque [Histograma] para visualizar el histograma. |
|
(2) |
Selección de color |
Seleccione el color a transmitir desde la ventana. Puede seleccionar la transmisión de un color (color clave) de 4 modos. |
|
(3) |
[Ajustar automáticamente] |
Haga clic en este botón para definir automáticamente los ajustes de keyer adecuados para el color clave seleccionado. |
|
(4) |
[Detalles] |
Defina los ajustes detallados de keyer. |
|
(5) |
[Rectángulo] |
Aplique clave cromática a un rango particular. |
|
(6) |
[Cancelar color] |
Agregue el color clave y su color opuesto al borde en el cual el color clave y el resto de colores están limitados de manera que se pueda crear una imagen compuesta natural. |
|
(7) |
[Ajuste de color automático] |
Marque [Activar] para ajustar automáticamente la variación del color clave. |
|
(8) |
[Modo CG] |
Marque este elemento para ajustar el parámetro para CG. |
|
(9) |
[Cancelación de color lineal] |
Marque este elemento para resolver el sangrado de la pantalla azul o de la pantalla verde o la decoloración causada por los reflejos. |
|
(10) |
[Borde difuminado] |
Marque este elemento para desenfocar el borde de la imagen de fondo y de la imagen superpuesta. |

|
(1) |
[Opciones de aparición/desaparición] |
Marque [Activar] para añadir efectos de fundido de aparición y desaparición del área aplicada con la clave cromática. Podrá ajustar la duración de cada aparición y desaparición. |
|
(2) |
[Opciones de fotogramas clave] |
Marque [Activar] para aumentar o reducir el efecto de la clave cromática. Haga clic en la línea para agregar un fotograma clave, y arrastre el punto que desee ajustar. La opción de campo puede ajustarse a lineal o curva. |

|
(1) |
[Actualizar histograma] |
Haga clic en este botón para actualizar el histograma. |
|
(2) |
[Ajustar automáticamente] |
Haga clic en este botón para definir automáticamente los ajustes de keyer adecuados para el color clave seleccionado. |
|
(3) |
[Quitar] |
Cambie la imagen aplicada con la clave de luminancia y la imagen original. |
|
(4) |
Gama de ajuste aplicable |
Ajuste el rango aplicable introduciendo un valor directamente en cada campo o arrastrando el control deslizante de triángulo, o las partes concedidas/sesgadas.  A: Gama a aplicar 100% B: Gama para aumentar gradualmente el efecto de la clave de luminancia C: Gama para reducir gradualmente el efecto de la clave de luminancia Seleccione la forma para mostrar el aumento o reducción del efecto en la gama B y C (inclinación). |
|
(5) |
[Activar rectángulo] |
Ajuste la gama para configurar la clave de luminancia. El área fuera de la gama aparece transparente y la imagen de la siguiente pista es visualizada. Seleccione [Fuera rect. Activar] para aplicar la clave de luminancia únicamente dentro de la gama. |
|
(6) |
[Invertir] |
Invierta la gama con la clave de luminancia aplicada. |
|
(7) |
[Cálculo total] |
Marque este elemento para calcular todo el área, incluyendo la gama especificada con los ajustes [Activar rectángulo]. |
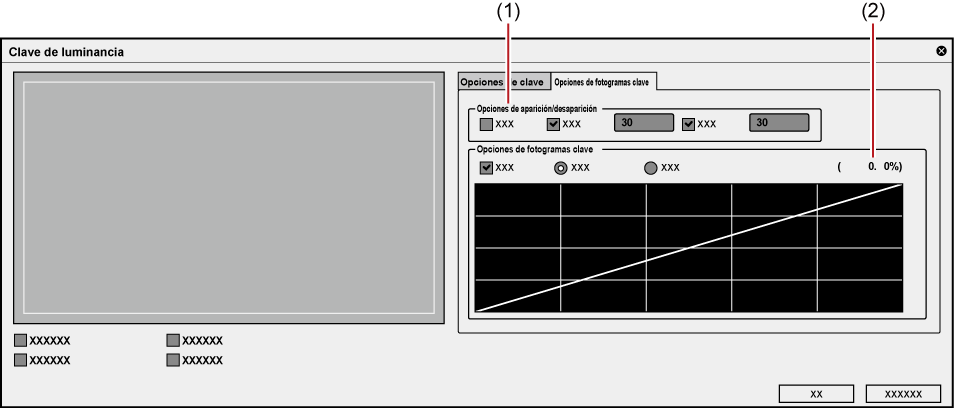
|
(1) |
[Opciones de aparición/desaparición] |
Marque [Activar] para añadir efectos de fundido de aparición y desaparición del área aplicada con la clave de luminancia. Podrá ajustar la duración de cada aparición y desaparición. |
|
(2) |
[Opciones de fotogramas clave] |
Marque [Activar] para aumentar o reducir el efecto de la clave de luminancia. Haga clic en la línea para agregar un fotograma clave, y arrastre el punto que desee ajustar. Ajuste a lineal o curva. |
Puede superponer un vídeo sobre otro, y transmitir el vídeo superior para visualizar el vídeo inferior, cambiando la transparencia de uno de los vídeos.
1) Haga clic en el botón de expansión del mezclador del panel de pista en donde el clip cuya transparencia va a ser modificada se encuentra ubicado.

2) Haga clic en [Mezclador].

3) Haga clic en la banda elástica para ajustar el fotograma clave.

4) Arrastre hacia arriba y hacia abajo para ajustar la transparencia.

La transparencia es visualizada en la parte inferior izquierda de la línea de tiempo. El vídeo pasa a ser completamente transparente cuando la transparencia sea 0%.
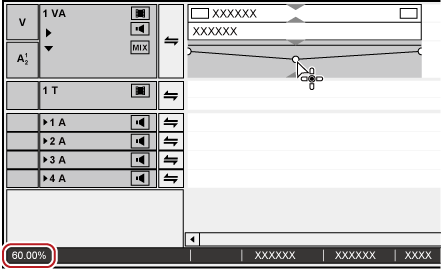
Los clips con transparencia aplicada son visualizados con una línea naranja.

Para ajustar con precisión la banda elástica, arrástrela con [Ctrl] pulsado en el teclado.
Para modificar toda la banda elástica, arrastre la línea mientras pulsa la tecla [Mayús] del teclado.
El procedimiento de operación de ajuste o eliminación del fotograma clave con la entrada de valor es el mismo que el de la banda elástica de audio.
Puede ajustar [Aparición gradual] para hacer que el vídeo aparezca gradualmente, o [Desaparición gradual] para hacer que el vídeo desaparezca gradualmente.
1) Seleccione un clip para ajustar la aparición de fundido/desaparición de fundido.
Puede seleccionar múltiples clips en pistas distintas.
2) Mueva el cursor de línea de tiempo a la posición final del efecto de aparición de fundido (o a la posición inicial del efecto de desaparición de fundido).
3) Haga clic en [Aparición gradual] o [Desaparición gradual] en la línea de tiempo.

El área mezclador con [Aparición gradual] o [Desaparición gradual] aplicado es visualizado con una línea naranja.
Podrá ver los ajustes de las partes de audio y vídeo haciendo clic en el botón de expansión del audio o el botón de expansión del mezclador en el panel de pista. Se añadirá un fotograma clave a la posición en la cual [Aparición gradual] o [Desaparición gradual] estén ajustados.


Para borrar el efecto [Aparición gradual] o [Desaparición gradual], borre tanto la parte de audio como las partes de vídeo.
Para borrar la parte de vídeo, seleccione y haga clic derecho en un clip, y haga clic en [Eliminar partes] → [Mezclador] → [Transparencia].
Para borrar la parte de audio, seleccione y haga clic derecho en un clip, a continuación haga clic en [Eliminar partes] → [Banda elástica de audio] → [Volumen].
|
|
|---|
|
Puede ajustar los efectos de aparición de fundido o desaparición de fundido a las partes de vídeo o audio de forma individual.
1) Seleccione un clip para ajustar la aparición de fundido/desaparición de fundido.
Puede seleccionar múltiples clips en pistas distintas.
2) Mueva el cursor de línea de tiempo a la posición final del efecto de aparición de fundido (o a la posición inicial del efecto de desaparición de fundido).
3) Haga clic en el botón de lista [Aparición gradual] o [Desaparición gradual] en la línea de tiempo.

4) Haga clic en [Sólo clip de vídeo] o en [Sólo clip de audio].
 Alternativa
Alternativa
Libere el modo vincular y especifique la aparición de fundido/desaparición de fundido.
Puede añadir un clip con información de transparencia como un canal alfa (área de datos con información de transparencia) de otro clip. El efecto hace que la imagen parezca estar enmascarada, y podrá superponer la imagen en la que será la imagen de fondo.
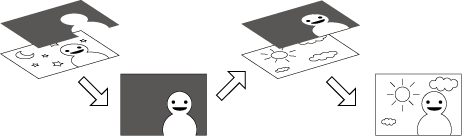

|
(1) |
Esta es la imagen a añadir con el canal alfa. Se denomina “Fill”. |
|
|
(2) |
Esta es la imagen a añadir a “Fill” como el canal alfa. Se denomina “Key”. |
|
Puede aplicar el clip que será “Key” como una máscara como el canal alfa de “Fill”. Superponga el clip creado a una imagen que será el fondo para componer el clip.
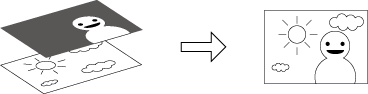
|
|
|---|
|
1) Registre los clips que serán “Fill” o “Key” en el contenedor.
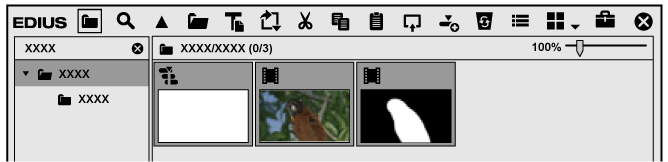
2) Seleccione 2 clips en el contenedor.
3) Haga clic derecho en los 2 clips, y haga clic en [Convertir] → [Alfa mate].
Aparece el cuadro de diálogo [Guardar como].
4) Establezca el tipo de archivo, formato de conversión o “Fill” y la asignación “Key”.
|
[Tipo] |
Especifique un códec. El formato de archivo disponible difiere dependiendo de la especificación (HD/SD) y de otros factores. |
|
[Clave de relleno] |
Especifique la imagen que será “Fill” (o “Key”) a partir de las 2 imágenes. |
|
[Convertir formato] |
Especifique el elemento del clip seleccionado como “Key” que será aplicado como el canal alfa. [Alfa mate] Seleccione este elemento cuando el clip seleccionado como “Key” incluya un canal alfa, y el canal alfa sea aplicado como el canal alfa para “Fill”. [Alfa mate (invertir)] Seleccione este elemento cuando el clip seleccionado como “Key” incluya un canal alfa, y el canal alfa sea invertido y aplicado al canal alfa para “Fill”. [Luminancia mate] Seleccione este elemento cuando al aplicar la palanca de luminancia (0% a 100%) del clip seleccionado como “Key” sea aplicada al canal alfa para “Fill”. El nivel de luminancia 100% es transparencia 100%. [Luminancia mate (invertir)] Seleccione este elemento cuando al aplicar la palanca de luminancia (0% a 100%) del clip seleccionado como “Key” sea aplicada al canal alfa para “Fill”. El nivel de luminancia 0% es transparencia 100%. |
|
[Repetir último fotograma] |
Marque este elemento para complementar repitiendo el último fotograma en el clip “Key” (o el canal alfa), cuando la duración del clip “Fill” sea inferior a la del clip “Key”. |
5) Haga clic en [Guardar].
Haga clic en [Cancelar] para cancelar el procedimiento de almacenamiento.
El clip creado es registrado automáticamente en la ventana de contenedor una vez completado el proceso de almacenamiento.

6) Componga los clips colocándolos en la línea de tiempo.

Genere alfa (información de transparencia) desde el clip colocado en la línea de tiempo como un clip mate, y multiplíquelo por el alfa del clip colocado como clip de origen. Igualmente, puede colocarlo superponiendo la imagen de fondo.
1) Coloque un clip a usar como clip mate en una pista.
2) Coloque un clip a usar como clip de origen en una pista del clip mate.
3) En la vista de carpeta de la paleta [Efecto], haga clic en el árbol [Keyers].
4) Arrastre y suelte [Mate de pista] en el área mezclador del clip.
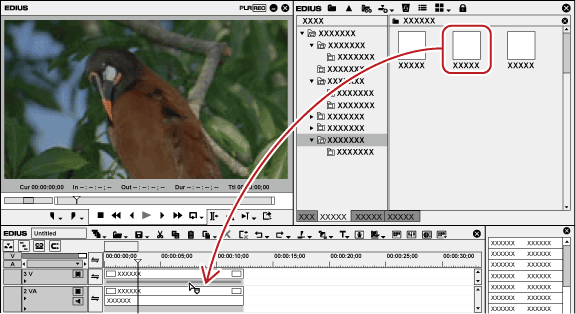
Los clips con efectos de clave aplicados son visualizados con una línea naranja.
 Alternativa
Alternativa
Seleccione un mezclador del clip en la línea de tiempo. Seleccione un efecto en la paleta [Efecto], y haga clic en [Añadir a línea de tiempo].
Seleccione un mezclador del clip en la línea de tiempo. Haga clic derecho sobre un efecto en la paleta [Efecto], y haga clic en [Añadir a línea de tiempo].
Seleccione un efecto en la paleta [Efecto] y arrástrelo al mezclador del clip en la línea de tiempo haciendo clic derecho, y haga clic en [Añadir] o [Reemplazar]
5) Visualice la Paleta [Información].
6) Haga clic en [Mate de pista], y haga clic en [Abrir cuadro de dialogo de configuracion] en la paleta [Información].
Aparece el cuadro de diálogo [Mate de pista].
 Alternativa
Alternativa
Haga doble clic en [Mate de pista] en la paleta [Información].
Arrastre [Mate de pista] en la paleta [Información] y suéltelo en [Abrir cuadro de dialogo de configuracion].
Haga clic derecho en [Mate de pista] de la paleta [Información] y haga clic en [Abrir cuadro de dialogo de configuracion].
7) Configure los ajustes y haga clic en [OK].
8) Coloque un clip de fondo en la pista bajo el clip mate y realice la composición.
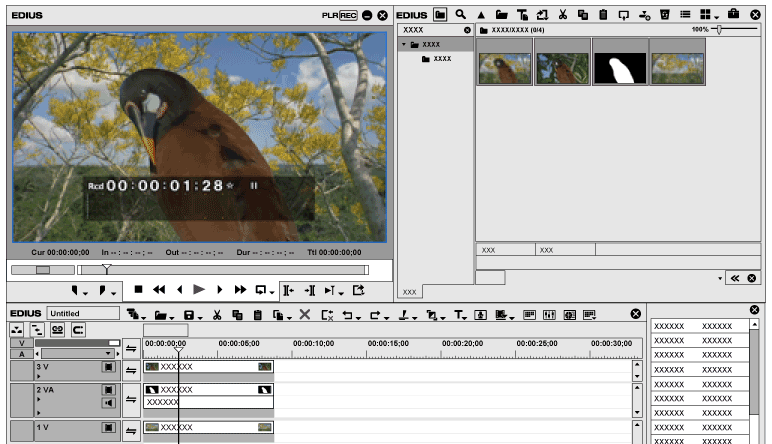
|
|
|---|
|
|
[Mate] |
[Luminancia] Utilice la luminancia del clip mate (16 - 235) como alfa (0 - 100%) y multiplíquela por el alfa del clip de origen. [Alfa] Multiplique el alfa del clip mate por el alfa del clip de origen. |
|
[Invertir] |
Invierta el alfa generado del clip mate y multiplique. |