Los clips serán clips sin conexión parcial bajo las condiciones siguientes: cuando una porción que forma un clip que contiene un proxy, cuando el proxy creado con EDIUS no se pueda referenciar, cuando una porción del clip parcialmente transferido no pueda referenciarse, o cuando el lado L o R del clip estereoscópico que tiene el flujo de salida de ambos lados L y R en 2 archivos.
En EDIUS, puede seguir con “edición proxy originada” en la que se utiliza un origen proxy al editar y se sustituye por un origen de alta resolución antes de la exportación final. Un clip proxy utilizado en esta edición proxy originada (un clip proxy con información de referencia en alta resolución) es un “clip de edición temporal”. Un clip de edición temporal se puede sustituir fácilmente por un clip de alta resolución utilizando el explorador de origen.
Clip sin conexión parcial en el contenedor

Clip de edición temporal en el contenedor
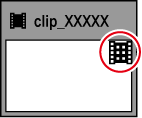
Clip sin conexión parcial en la línea de tiempo

Si hay clips sin conexión parcial o clips de edición temporal en la línea de tiempo, aparecerán iconos y el número total de los clips de conexión, clips sin conexión parcial y clips de edición temporal (o clips sin transferir) en la barra de estado de la línea de tiempo.
Para P2, si se importa un archivo de origen que sólo tiene un proxy (XML) del explorador de origen, se reconocerá como un clip sin transferir.

|
|
|---|
|
Restaure los clips sin conexión parciales mediante la retransferencia del origen desaparecido o la recreación del proxy. Si fuese necesario, conecte el dispositivo en el que se almacenó la fuente original.
Si el lado L o R del clip estereoscópico no puede referenciarse, realice las mismas operaciones de restauración para los clips sin conexión.
Restauración de un clip sin conexión
1) Haga clic en el botón de lista [Abrir proyecto] en la línea de tiempo.

2) Haga clic en [Restaurar clip sin conexión].
 Alternativa
Alternativa
Haga clic en [Archivo] en la barra de menú y haga clic en [Restaurar clip sin conexión].
3) Haga clic en [Abrir el cuadro de diálogo de restauración de clip] en el cuadro de diálogo seleccionado [Restaurar y transferir clip].
Aparece el cuadro de diálogo [Restaurar y transferir clips].
 Alternativa
Alternativa
Para restaurar los clips solamente en la línea de tiempo, haga doble clic en el icono del clip sin conexión de la barra de estado.
4) Seleccione el rango objetivo del clip desde la lista [Intervalo].
5) Seleccione un clip (o clips) desde [Lista de clips], y seleccione un método de restauración desde [Método de restauración].
6) Haga clic en [OK].
El proceso es ejecutado con el método de restauración seleccionado en [Método de restauración].
7) Haga clic en [Cerrar] en el cuadro de diálogo seleccionado [Restaurar y transferir clip].
* La pantalla indicada es un ejemplo. El método de restauración visualizado varía en conformidad con el tipo de clips sin conexión.

|
(1) |
[Actualizar] |
Haga clic en este botón para actualizar la lista de clips. Restaure los clips en los cuales se ha establecido el método de restauración. |
|
(2) |
[Intervalo] |
Seleccione el rango objetivo de los clips desde la lista. |
|
(3) |
Lista de clips |
Clips cuyas vinculaciones al origen están desconectadas.
Los clips de proxy de cámara que no se han sustituido por clips de alta resolución.
Clips donde los flujos de salida de proxy/alta resolución existen en una cámara (o tarjeta) y que no se han transferido a un terminal local.
Clips cuyas vinculaciones al origen están restauradas. |
|
(4) |
[Alta resolución/Proxy] |
Muestre el tipo (alta resolución o proxy) de los clips sin conexión, de los clips sin conexión parciales y de los clips de edición temporal. |
|
(5) |
[Método de restauración] |
[Transferir la zona que falta] Vuelva a transferir la parte desaparecida desde el dispositivo en el cual se almacenó el archivo de origen con anterioridad a la transferencia parcial. [Deshacer transferencia] Vuelva a vincular los archivos de origen anteriores a la transferencia parcial. [Crear proxy] Vuelva a crear el proxy de alta resolución. [Eliminar proxy] Borre la información proxy del clip. [Volver a vincular (seleccionar archivo)] Aparece el cuadro de diálogo [Abrir]. Seleccione el origen a revincular. [Volver a vincular (seleccionar carpeta)] Aparece el cuadro de diálogo [Buscar carpeta]. Busque el origen con el mismo nombre en la carpeta especificada para revincular. [Transferir todo] Transfiera todo el clip de alta resolución, independientemente del rango utilizado en la línea de tiempo. [Transferir sólo el área utilizada] Transfiera el clip de alta resolución sin transferir al rango utilizado en la línea de tiempo. [Capturar todo] Restablezca clips con la función de captura en lote. Importar todas las fuentes a la vez (Captura en lote) [Capturar sólo las áreas utilizadas en la línea de tiempo] Restablezca sólo la zona del origen en uso con la función de captura en lote. Importar todas las fuentes a la vez (Captura en lote) [No efectuar ninguna acción] Los clips sin conexión, los clips sin conexión parciales y los clips de edición temporal no se restauran. |
|
(6) |
[OK] |
Restaure los clips sin conexión parciales o los clips de edición temporal con los ajustes especificados. |
|
(7) |
[Cancelar] |
Cierre el cuadro de diálogo sin restaurar los clips sin conexión parciales ni los clips de edición temporal. |

Si selecciona [Transferir la zona que falta], [Crear proxy], [Transferir todo] o [Transferir sólo el área utilizada] como método de restauración, el proceso es registrado en la tarea en segundo plano. Hasta que la tarea sea finalizada, los clips objetivo permanecen como clips sin conexión parciales o clips de edición temporal.
Si hace doble clic en el icono de la barra de estado de la línea de tiempo para visualizar el cuadro de diálogo [Restaurar y transferir clips], únicamente los clips sin conexión, los clips sin conexión parcial y los clips de edición temporal o clips sin transferir de la línea de tiempo serán visualizados en [Lista de clips].
Puede utilizar [Capturar todo] y [Capturar sólo las áreas utilizadas en la línea de tiempo] sólo cuando los clips que se van a restablecer tienen formatos habilitados para captura y los nombres de rollo están definidos en clips.
Puede cambiar el valor por defecto de [Método de restauración].
Un clip de edición temporal se puede sustituir fácilmente por un clip de alta resolución utilizando el explorador de origen.
1) Importe los soportes que graban un clip de alta resolución en el explorador de origen.
2) Se visualizará un mensaje [Se han encontrado clips de alta resolución que coinciden con los clips provisionales. ¿Desea reemplazarlos?] y, a continuación, haga clic en [Sí].
Se sustituye un clip de edición temporal con un clip de alta resolución automáticamente.
 Alternativa
Alternativa
Para restaurar los clips solamente en la línea de tiempo, haga doble clic en el icono del clip sin conexión de la barra de estado.