Al iniciar EDIUS, puede crear proyectos con unos ajustes diferentes de los configurados como opción predefinida del proyecto (formatos de procesamiento, números de pistas, etc.).
|
|
|---|
|
1) Introduzca un nombre de archivo de proyecto en [Nombre de proyecto] de [Archivo de proyecto] en el cuadro de diálogo [Opciones de proyecto] (Opciones simples).
2) Seleccione una opción predefinida del proyecto.
3) Marque [Personalizar], y haga clic en [OK].
Aparecerá el cuadro de diálogo [Opciones de proyecto] (Opciones detalladas).
Cuadro de diálogo [Opciones de proyecto] (Opciones detalladas)
4) Configure un proyecto y haga clic en [OK].
|
[Opción predefinida de vídeo] |
Visualiza una lista de formatos de vídeo utilizados frecuentemente. En esta lista, seleccione un formato de vídeo que sea adecuado para el entorno de exportación. |
|
[Opción predefinida de audio] |
Visualice una lista de formatos de audio utilizados frecuentemente. En esta lista, seleccione un formato de audio que sea adecuado para el entorno de exportación. |
|
|
Haga clic en este botón para las opciones detalladas. |
|
[Avanzado] |
Haga clic en el botón de expansión para personalizar los ajustes detallados en el formato seleccionado en [Opción predefinida de vídeo] y [Opción predefinida de audio]. No puede cambiar los elementos visualizados en gris. [Tamaño de fotograma] Seleccione un tamaño de fotograma de la lista. Seleccione [Personalizado] para introducir un valor de ajuste en píxeles. (El ancho debe ser un múltiplo de 4. El valor máximo es de 4096x2160 píxeles.) [Proporción] Seleccione una proporción de la lista. [Tasa de fotogramas] Seleccione una tasa de fotogramas de la lista. [Orden de campos] Para el entrelazado, se puede seleccionar un orden de campos. [Canal de vídeo] Seleccione el canal que desea exportar (canal de color/canal alfa) de la lista. Seleccione [YCbCr] para exportar solamente el canal de color. Seleccione [YCbCr + Alfa] para exportar tanto el canal de color como el canal alfa. [Tasa de bits de cuantificación de vídeo] Seleccione una tasa de bits de cuantización de vídeo de la lista. [Tipo de pulldown] Este ajuste sólo está disponible para una tasa de fotogramas de 24p o 23,98p. Seleccione un formato de conversión para convertir un vídeo de 23,98p en una señal de vídeo de 59,94i o 59,94p. [Pulldown avanzado (2-3-2-3)] permite la reproducción suave, pero no es adecuada para la re-edición. Seleccione este elemento para la exportación final. [Pulldown avanzado (2-3-3-2)] no proporciona una reproducción suave. Seleccione este elemento para crear un archivo temporal para editar. [Edición estereoscópica] Para la edición en 3D, seleccione [Activar]. Se establece el modo edición estereoscópica. Volumen de trabajo de edición estereoscópica [Frecuencia de muestreo] Seleccione una frecuencia de muestreo de audio de la lista. [Canal de audio] Seleccione el número de canales de audio de la lista. [Tasa de bits de cuantificación de audio] Seleccione una tasa de bits de cuantización de audio de la lista. |
|
[Configurar] |
[Formato de procesamiento] Seleccione el códec predeterminado para ser usado con el procesamiento y exportación de archivos durante la edición. RGB, UYVY, YUY2, RGBA y v210 son AVI sin comprimir. Para algunos códecs, la calidad de procesamiento se puede configurar haciendo clic en [Detalles]. Opciones detalladas para el códec [Tamaño de sobreexploración] Introduzca la relación cuando use sobreexploración. El rango del valor se encuentra entre “0” y “20”. Si no usa la sobreexploración, introduzca “0”. [Nivel de referencia de audio] Ajuste el nivel de referencia de audio. Si cambia la visualización del cuadro de diálogo [Mezclador de audio] en un medidor de VU, se visualizará una escala con el nivel de referencia de audio especificado en “0”. [Método de remuestreo] Seleccione un método de remuestreo cuando transforme vídeo con el creador de distribución. |
|
[Configuración de secuencia (predeterminada)] |
Ajustes predeterminados para crear una secuencia. [Opción predefinida de código de tiempo] Introduzca el código de tiempo de inicio de la línea de tiempo. [Modo de código de tiempo] Cuando se haya seleccionado NTSC para el ajuste de proyecto, seleccione la visualización de código de tiempo con reducción de fotogramas o sin reducción de fotogramas. [Longitud total] Ajuste la duración de la línea de tiempo introduciendo un número cuando se fija la duración total final. Cuando un proyecto excede esta duración, cambia el color de la sección de línea de tiempo que excede el límite. |
|
[Pista (Predeterminado)] |
Ajustes predeterminados de un número de pistas y asignación de canales para crear nuevos proyectos o secuencia. [Pistas V]/[Pistas VA]/[Pistas T]/[Pistas A] Ajuste el número de pistas en las cuales colocará los clips. Puede agregar o eliminar cualquier pista después de abrir un proyecto. [Asignación de canales] En el cuadro de diálogo [Asignación de canales de audio], configure el canal de salida de audio de cada pista. |

Los formatos que se pueden exportar manteniendo el canal alfa definido al ajustar [Canal de vídeo] en [YCbCr + Alfa] son Grass Valley HQ AVI, Grass Valley HQ QuickTime, Grass Valley HQX AVI, Grass Valley HQX QuickTime y AVI (RGBA) sin comprimir.
Para crear un proyecto en un formato con una resolución diferente de 4K o un formato de vídeo (como por ejemplo una resolución para un formato cuadrado), seleccione el siguiente códec para [Formato de procesamiento] en [Configurar].
[Grass Valley HQX muy fino]
[Grass Valley HQX fino]
[Grass Valley HQX estándar]
[Grass Valley HQX sin conexión]
|
|
|---|
|
Puede configurar la calidad del procesamiento para cada códec en el cuadro de diálogo [Opciones de proyecto] (Opciones detalladas).
Cuadro de diálogo [Opciones de proyecto] (Opciones detalladas)
Para los detalles de los elementos, consulte el cuadro de diálogo [Opciones - Grass Valley HQ]/[Opciones - Grass Valley HQ] de [Asistente de opciones predefinidas], haciendo clic en [Hardware] en [Opciones del sistema] → [Opción predefinida de dispositivo]. Haga clic en [Guardar como predeterminado] para guardar los ajustes actuales como predeterminados.
Cuadro de diálogo [Opciones - Grass Valley HQ]/[Opciones - Grass Valley HQ]
|
[Codificación de segmento] |
Marque este elemento para exportar un clip de un origen sin editar sin recodificación. La velocidad de salida es rápida. |
|
[Tamaño] |
Seleccione una calidad de imagen. |
|
[Calidad/Velocidad] |
Seleccione la calidad de la lista. Cuanto mayor sea la calidad más tiempo será necesario para realizar la codificación. |
|
[Tasa de bits] |
Seleccione un tipo de tasa de bits. [CBR] establece una tasa de transferencia fija, mediante la asignación de un número fijo de bits durante el proceso de codificación. Seleccione una tasa de bits de la lista [Promedio (bps)]. Igualmente podrá introducir directamente un valor. [VBR] establece una tasa de transferencia variable, alterando el número de bits asignado de acuerdo a la complejidad del movimiento o a la calidad de la imagen. En comparación con [CBR], el volumen del medio se puede usar de forma más eficiente, y permite una calidad de toda la imagen más consistente. Seleccione una tasa de bits desde las listas [Promedio (bps)] y [Máxima (bps)]. Igualmente podrá introducir directamente un valor. |
|
[Orden de campos] |
Para el entrelazado, se puede seleccionar un orden de campos. |
|
[Formato de croma] |
Seleccione un formato de píxeles YUV desde la lista. |
|
[Perfil y nivel] |
Seleccione un nivel de perfil y nivel. Si [Formato de croma] es [4:2:0] y [4:2:2], el perfil debe ser establecido a Main Profile y 422Profile, respectivamente. El nivel para la calidad de imagen SD será Main Level, y el nivel para la calidad de imagen HD será High Level. El nivel del perfil & cambia en conformidad con el formato seleccionado en [Formato de croma]. |
|
[Estructura de GOP] |
Para MPEG, un cierto número de fotogramas es considerado como grupo, y las operaciones de compresión/ampliación y edición de corte se realizan en una base de GOP. Un GOP consta de “fotograma I”, “fotograma P” y “fotograma B”. El fotograma I permite que las imágenes sean reproducidas independientemente, el fotograma P es para la grabación y reproducción únicamente de las diferencias con la imagen precedente, y el fotograma B reproduce las imágenes desde las diferencias en las imágenes precedentes y siguientes. Seleccione los patrones de fotograma del GOP desde la lista. Normalmente deberá seleccionar [IBBP]. [Sólo I-Frame] está compuesto únicamente de imágenes I. La edición es más sencilla, sin embargo la cantidad de datos aumenta en tamaño. |
|
[Cantidad de imágenes] |
Establezca el número de fotogramas incluidos en un grupo. |
|
[GOP cerrados] |
Marque este elemento para completar la información dentro de cada GOP. A pesar de que la cantidad de datos aumenta, el vídeo puede volver a ser editado utilizando software compatible con la edición de base GOP. Normalmente deberá dejar este elemento sin marcar. |
|
[Énfasis] |
Seleccione una opción de la lista para una compensación de alta frecuencia que ahorra a la vez que enfatiza el alto rango. [Ninguno] es un ajuste sin compensación de alta frecuencia. [50/15 us] es un ajuste de énfasis utilizado por algunos CD de audio, etc. [CCITT J.17] es un estándar de telecomunicaciones recomendado por CCITT. |
|
[Protección] |
“protection_bit” indica si se añade o no redundancia a un flujo de salida de bits de audio con la finalidad de posibilitar la detección y corrección de errores. Marque este elemento para cambiarlo a “1”, indicando que la redundancia está siendo añadida. Elimine la marca de este elemento para cambiarlo a “0”, indicando que la redundancia no está siendo añadida. |
|
[Indicador original] |
Marque este elemento para cambiar el bit “original_copy” a “1”, indicando la copia original. Si no está marcado, se convierte en “0”, indicando una duplicación. |
|
[Indicador de copyright] |
Marque este elemento para cambiar el bit “copyright” a “1”, indicando que los derechos de autor están protegidos. Si no está marcado, se convierte en “0”, indicando que no existen derechos de autor. |
Los elementos que se pueden configurar son los mismos que [MPEG2 Program Stream].
|
[Codificación de segmento] |
Marque este elemento para exportar un clip de un origen sin editar sin recodificación. Ello aumenta la velocidad de emisión. |
|
[Tasa de bits] |
Seleccione un tipo de tasa de bits. [CBR] establece una tasa de transferencia fija, mediante la asignación de un número fijo de bits durante el proceso de codificación. Seleccione una tasa de bits de la lista [Promedio]. Igualmente podrá introducir directamente un valor. [VBR] establece una tasa de transferencia variable, alterando el número de bits asignado de acuerdo a la complejidad del movimiento o a la calidad de la imagen. En comparación con [CBR], el volumen del medio se puede usar de forma más eficiente, y permite una calidad de toda la imagen más consistente. Seleccione una tasa de bits desde las listas [Promedio] y [Máx.]. Igualmente podrá introducir directamente un valor. |
|
[Calidad/Velocidad] |
Seleccione la calidad de la lista. Cuanto mayor sea la calidad más tiempo será necesario para realizar la codificación. |
|
[Orden de campos] |
Para el entrelazado, se puede seleccionar un orden de campos. |
|
[Estructura de GOP] |
Para MPEG, un cierto número de fotogramas es considerado como grupo, y las operaciones de compresión/ampliación y edición de corte se realizan en una base de GOP. Un GOP involucra el fotograma “I”, el fotograma “P” y el fotograma “B”; el fotograma I permite que las imágenes sean reproducidas independientemente, el fotograma P es para la grabación y reproducción únicamente de las diferencias con la imagen precedente, y el fotograma B reproduce las imágenes desde las diferencias en las imágenes precedentes y siguientes. Seleccione los patrones de fotograma del GOP desde la lista. Normalmente deberá seleccionar [IBBP]. [Sólo I] está compuesto únicamente de imágenes I. La edición es más sencilla, sin embargo la cantidad de datos aumenta en tamaño. |
|
[Cantidad de imágenes] |
Establezca el número de fotogramas incluidos en un grupo. |
|
[GOP cerrados] |
Marque este elemento para completar la información dentro de cada GOP. A pesar de que la cantidad de datos aumenta, el vídeo puede volver a ser editado utilizando software compatible con la edición de base GOP. Normalmente deberá dejar este elemento sin marcar. |
|
[Formato de croma] |
Seleccione un formato de píxeles YUV desde la lista. |
|
[Perfil/Nivel] |
Seleccione un nivel de perfil y nivel. Si [Formato de croma] es [4:2:0] y [4:2:2], el perfil debe ser establecido a Main Profile y 422Profile, respectivamente. El nivel para la calidad de imagen SD será Main Level, y el nivel para la calidad de imagen HD será High Level. El nivel del perfil & cambia en conformidad con el formato seleccionado en [Formato de croma]. |
|
[Tasa de bits] |
Seleccione una tasa de bits desde la lista. |
|
[Codificación de segmento] |
Marque este elemento para exportar un clip de un origen sin editar sin recodificación. La velocidad de salida es rápida. Si la tasa de fotogramas del formato de exportación es de 23,98p, no estará disponible la codificación de segmento. [Calidad/Velocidad] Seleccione de la lista la calidad de la parte que será recodificada. Cuanto mayor sea la calidad más tiempo será necesario para realizar la codificación. |
Seleccione [Utilizar códec de MSDV] para exportar el contenido a un códec MSDV AVI.
Seleccione el canal de salida final para la salida de la pista.
1) Haga clic en [Asignación de canales] en el cuadro de diálogo [Opciones de proyecto] (Opciones detalladas).
Cuadro de diálogo [Opciones de proyecto] (Opciones detalladas)
Aparece el cuadro de diálogo [Asignación de canales de audio].
2) Haga clic en el punto donde se intersecan la pista y el canal de salida para configurar la asignación de canales de audio.
Cada clic cambia entre [Stereo], [Mono] y [Sin carpeta de salida].
Para la salida estéreo, utilice una combinación de un canal de número impar y de un canal de número par y ajuste esta opción en [Stereo]. Si la salida es en monoaural, seleccione [Mono], y si no envía a la salida nada, seleccione [Sin carpeta de salida]. Si el ajuste no es válido, se visualiza “-”.
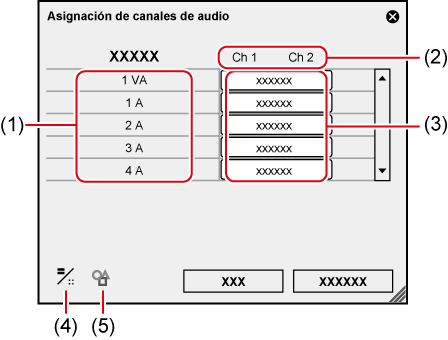
|
(1) |
Pistas |
El número o tipo de pista que se va a visualizar difiere dependiendo de los ajustes de [Pista (Predeterminado)] en los ajustes del proyecto. |
|
(2) |
Canales de salida |
El número de canales que se va a visualizar difiere dependiendo de los ajustes [Opción predefinida de audio] o [Canales de audio] en los ajustes del proyecto. |
|
(3) |
Ajustes de asignación de canales de audio |
Seleccione el canal de salida para la salida de la pista. Cada clic cambia entre [Stereo], [Mono] y [Sin carpeta de salida]. |
|
(4) |
[Cambiar estilo de visualización] |
Haga clic en esta opción para cambiar la vista del cuadro de diálogo [Asignación de canales de audio]. |
|
(5) |
[Opción predefinida] |
Registre los ajustes como una opción predefinida. Creación de una opción predefinida de asignación de canales de audio |

Utilice la cabecera de pista para colocar un canal de audio del clip de origen en la pista deseada.
|
|
|---|
|
Puede registrar los ajustes de asignación de canales de audio utilizados frecuentemente como opciones predefinidas.
1) Configure la asignación de canales de audio en el cuadro de diálogo de [Asignación de canales de audio].
2) Haga clic en [Opción predefinida] y luego en [Guardar].
3) Introduzca el nombre de la opción predefinida y haga clic en [OK].

Puede sobrescribir una opción predefinida de asignación de canales de audio existente con los ajustes actuales. En el paso 2) , haga clic en [Opción predefinida], y haga clic en [Actualizar] → [Nombre predefinido]. Confirme el nombre de la opción predefinida y haga clic en [OK].
Para visualizar una lista de opciones predefinidas de asignación de canales de audio, haga clic en [Opción predefinida] en el cuadro de diálogo [Asignación de canales de audio] y haga clic en [Propiedades].
Cambio de opciones predefinidas de asignación de canales de audio que va a usar.
1) Haga clic en [Opción predefinida] en el cuadro de diálogo [Asignación de canales de audio], y haga clic en [Cargar].
Se visualizará una lista de opciones predefinidas de asignación de canales de audio.
2) Seleccione una opción predefinida y haga clic en [OK].
Puede eliminar las opciones predefinidas de asignación de canales de audio que haya creado.
1) Haga clic en [Opción predefinida] en el cuadro de diálogo [Asignación de canales de audio], y haga clic en [Propiedades].
Se visualizará una lista de opciones predefinidas de asignación de canales de audio.
2) Seleccione una opción predefinida y haga clic en [Eliminar].
3) Haga clic en [Sí].
Importación de una opción predefinida de asignación de canales de audio.
1) Haga clic en [Opción predefinida] en el cuadro de diálogo [Asignación de canales de audio], y haga clic en [Propiedades].
Se visualizará una lista de opciones predefinidas de asignación de canales de audio.
2) Haga clic en [Importar].
3) Seleccione un archivo, y haga clic en [Abrir].
Exportación de una opción predefinida de asignación de canales de audio creada por usted.
1) Haga clic en [Opción predefinida] en el cuadro de diálogo [Asignación de canales de audio], y haga clic en [Propiedades].
Se visualizará una lista de opciones predefinidas de asignación de canales de audio.
2) Seleccione una opción predefinida y haga clic en [Exportar].
Aparece el cuadro de diálogo [Guardar como].
3) Establezca un nombre de archivo y el destino de almacenamiento, y haga clic en [Guardar].