La información de conexión para el dispositivo externo utilizada para la captura o la exportación (cámara, pletina, cámara web, micrófono o hardware de entrada/salida) se registra y se gestiona como una más de las opciones predefinidas del dispositivo. La captura o la exportación pueden realizarse de la forma más práctica cargando la opción predefinida de dispositivo registrada.
Antes de registrar las opciones predefinidas de dispositivo, conecte el dispositivo externo (por ejemplo, cámara) usado para la entrada/salida de su PC, y enciéndalo.
Conexión a dispositivos externos

Los dispositivos externos en los que se graba audio o vídeo basado en archivos (por ej., CD/DVD, cámara AVCHD, soportes extraíbles tales como tarjetas de memoria SD, dispositivo XDCAM EX) no requieren ser registrados como dispositivos predefinidos.
1) Haga clic en [Opciones] en la barra de menú y haga clic en [Opciones del sistema].
|
|
|---|
|
2) Haga clic en el árbol [Hardware], y haga clic en [Opción predefinida de dispositivo].

Aparece la pantalla [Opción predefinida de dispositivo].
3) Haga clic en [Nuevo].
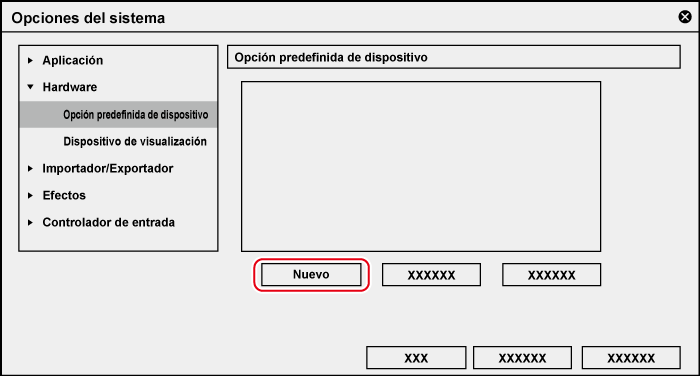
[Asistente de opciones predefinidas] comenzará.
 Alternativa
Alternativa
Haga clic derecho en un espacio en blanco en la lista de opciones predefinidas de dispositivo, y a continuación haga clic en [Nueva].
4) Introduzca el nombre de la opción predefinida de dispositivo.

5) Haga clic en [Seleccionar icono], seleccione la imagen del icono y haga clic en [OK].
Para usar cualquier imagen que desee, haga clic en [...] y seleccione el archivo deseado.
6) Haga clic en [Siguiente].
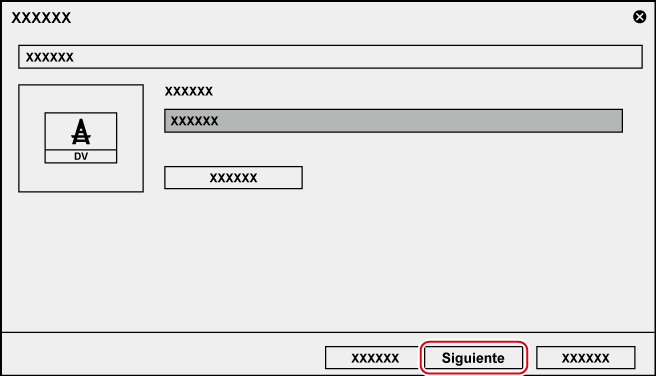
Aparece la pantalla [Opciones de hardware y formato de entrada].
7) Ajuste cada elemento y haga clic en [Siguiente].
Aparece la pantalla [Opciones de hardware y formato de salida].

El dispositivo de destino de salida (como una pletina de cinta) que puede controlarse desde EDIUS está configurado con [Opciones de hardware y formato de salida] en la opción predefinida de dispositivo. La salida del vídeo se realiza siempre de acuerdo con la configuración del proyecto si la salida se produce desde el terminal de salida no disponible para el control de pletina. Configure los ajustes de [Dispositivo de visualización] para realizar la salida desde el terminal de salida no disponible para el control de pletina.
8) Ajuste cada elemento y haga clic en [Siguiente].
9) Confirme los detalles, y haga clic en [Finalizado].
El icono de la opción predefinida recién creada se visualiza en la lista de opciones predefinidas de dispositivo.
|
Lista de opciones predefinidas de dispositivo |
Muestra una lista con las opciones predefinidas de dispositivo. La lista se puede reordenar arrastrando los iconos. La lista no se visualiza cuando no existen opciones predefinidas de dispositivo registradas. |
|
[Nuevo] |
Cree nuevas opciones definidas de dispositivo. |
|
[Modificar] |
Cambie los ajustes de la opción predefinida de dispositivo seleccionada. |
|
[Eliminar] |
Elimine la opción predefinida de dispositivo seleccionada. |
A continuación se aplican los ajustes para dos instancias, cuando se usa el terminal IEEE1394 proporcionado como estándar en el PC para la entrada y al entrar desde un dispositivo de captura DirectShow.
Para obtener más información sobre los ajustes cuando use un producto Grass Valley como entrada, consulte el manual del usuario proporcionado con el producto.
|
[interfaz] |
Haga clic en este elemento para seleccionar la interfaz que se va a usar para esa entrada. Cuando conecte un dispositivo HDV en el terminal IEEE1394 proporcionado como estándar en un PC de entrada, seleccione [Generic HDV]. Cuando conecte un dispositivo DV en el terminal IEEE1394 proporcionado como estándar en un PC de entrada, seleccione [Generic OHCI]. Para la entrada desde un dispositivo de captura de vídeo de base DirectShow o dispositivo de captura de audio, seleccione [DirectShow Capture]. Cuando sea seleccionada de la lista la interfaz que se va a usar como entrada, el contenido de cada uno de los elementos tales como [Flujo] cambia para coincidir con la interfaz seleccionada. Para deshabilitar el uso de una interfaz para entrada seleccione [No seleccionar]. |
|
|
[Flujo] |
Cuando seleccione [Generic HDV] o [Generic OHCI] en [interfaz], el flujo de salida se fija en [Input]. Podrá realizar ajustes de entrada haciendo clic en [Opciones]. Cuadro de diálogo [Opciones - Opcionens de entrada] (Generic OHCI/Generic HDV) Cuando [DirectShow Capture] esté seleccionado en [interfaz], seleccione su dispositivo. El nombre del dispositivo visualizado varía dependiendo de su producto. Podrá realizar ajustes de dispositivo haciendo clic en [Opciones]. Cuando su dispositivo sea un dispositivo de captura de vídeo, debe ajustar el dispositivo de captura de audio asociado. Cuadro de diálogo [Opciones - Opcionens de disponsitivo] (Captura DirectShow) |
|
|
[Formatos de vídeo] |
Seleccione el formato de vídeo para el origen que desea capturar. |
|
|
[Códec] |
Seleccione el códec que desea usar para capturar dependiendo del formato de vídeo. Podrá realizar ajustes de códec haciendo clic en [Opciones]. Cuadro de diálogo [Opciones - Grass Valley HQ]/[Opciones - Grass Valley HQ] Cuadro de diálogo [Opciones - MPEG2 Personalizado] Cuadro de diálogo [Opciones - Compatible con XDCAM HD422] Cuadro de diálogo[Opciones - Compatible con XDCAM EX] / [Opciones - Compatible con XDCAM HD] |
|
|
[Formato de archivo] |
Seleccione el formato de archivo del clip capturado dependiendo del formato de vídeo. |
|
|
[Archivo proxy] |
Seleccione un archivo (sólo alta resolución/alta resolución y proxy) para que se cree al capturar. |
|
|
[Formatos de audio] |
Seleccione el formato de audio del origen para capturar dependiendo del formato de vídeo. |
|
|
[Entrada de audio] |
Seleccione la interfaz de entrada de audio dependiendo del formato de vídeo. |
|
|
[Convertir 16 bits/2 canales] |
Seleccione si desea importar audio mediante 16 bits/2 canales dependiendo de los formatos de vídeo. |
|
|
[Estereoscópico] |
Seleccione [Clips L/R independientes] para capturar el lado L y el lado R de la entrada de vídeo por separado usando la función de captura en lote. Los archivos grabados del lado L y del lado R se registran en el contenedor como clips estereoscópicos. (El ajuste [Clips L/R independientes] es habilitado durante la captura en lote.) |
|
* Los elementos seleccionables difieren según el tipo de ajuste.
|
Vista previa de entrada |
Muestra el vídeo del dispositivo de entrada cuando EDIUS reconozca el dispositivo de entrada. |
|
[Nivel de configuración] |
Ajuste el nivel de configuración (nivel de negros). 0 IRE se usa en Japón, y 7,5 IRE se usa en Norte América. |
|
[Usar comando cueup si vídeo el aparato DV lo admite] |
Seleccione este elemento para ayudar a acelerar la operación de indicación de señal si la pletina tiene la función de posición de cola. |
|
[Tiempo de pre-roll de captura] |
Ajuste el tiempo de operación preliminar (pre-roll) a partir de la posición de captura. |
|
[Predeterminado] |
Regresa los ajustes de los elementos marcados con * a sus ajustes predeterminados. |
|
[Dispositivo de vídeo] |
Muestra los dispositivos de captura de vídeo conectados al sistema. Haga clic en [Opción de vídeo] para visualizar los ajustes detallados dependiendo de su dispositivo de captura de vídeo. Para más información sobre los ajustes, consulte el manual de su dispositivo. |
|
[Dispositivo de sonido] |
Muestra el dispositivo de captura de audio conectado en el sistema. Seleccione el dispositivo de captura de audio correspondiente al dispositivo de captura de vídeo de la lista. Para cancelar este ajuste, seleccione [Sin asignación]. |
|
[Definir tasa de fotogramas de vídeo a partir de frecuencia de muestreo de sonido.] |
Seleccione este elemento para calcular la tasa de fotogramas del número de muestras y el tiempo de duración del audio. Deseleccione este elemento para calcular la tasa de fotogramas a partir de la tasa de fotogramas proporcionada por el dispositivo de captura de vídeo, y convierta la frecuencia de muestreo de audio para que coincida con la tasa de fotogramas. |
|
Ajustes de códec |
[Con conexión (muy fino)] Este elemento se puede seleccionar para un códec Grass Valley HQX. Este ajuste proporciona la calidad más alta de imagen, conforme incrementa el tamaño del archivo. Seleccione esta opción cuando sea necesario importar una imagen de calidad alta. Este elemento no se puede seleccionar para un códec Grass Valley HQ. [Con conexión (fino)] Este ajuste proporciona una imagen de calidad alta conforme incrementa el tamaño del archivo. Seleccione esta opción cuando sea necesario importar una imagen de calidad alta. [Con conexión (estándar)] Normalmente, puede obtener la calidad de imagen suficiente con este ajuste. [Sin conexión] Seleccione este elemento para codificar a una tasa de bits inferior. [Personalizado] [Q] y [Tamaño máximo] se pueden ajustar. [Q] ajusta la calidad de la imagen. Ajuste dentro del rango 4 a 19 (0 a 18 para el caso de Grass Valley HQX). Ajustar en un valor más pequeño dará como resultado una imagen de calidad superior. [Tamaño máximo] ajusta la tasa de bits máxima. Puede ajustar para limitar el tamaño del archivo que incrementa inadvertidamente como resultado del ruido excesivo en el vídeo. Un valor de ajuste de “100” % significa la misma tasa de bits antes de la compresión del códec. Por ejemplo, 100% para 1440x1080 59,94i es una tasa de bits de aproximadamente 750 Mbps. Para ajustar el límite superior en 200 Mbps, ajuste “27” % como tamaño máximo. |
|
|
|---|
|
|
[Tasa de bits] |
Seleccione un tipo de tasa de bits. [CBR] establece una tasa de transferencia fija, mediante la asignación de un número fijo de bits durante el proceso de codificación. Seleccione una tasa de bits de la lista [Promedio]. Igualmente podrá introducir directamente un valor. [VBR] establece una tasa de transferencia variable, alterando el número de bits asignado de acuerdo a la complejidad del movimiento o a la calidad de la imagen. En comparación con [CBR], el volumen del medio se puede usar de forma más eficiente, y permite una calidad de toda la imagen más consistente. Seleccione una tasa de bits desde las listas [Promedio] y [Máx.]. Igualmente podrá introducir directamente un valor. |
|
[Calidad/Velocidad] |
Seleccione la calidad de la lista. |
|
[Estructura de GOP] |
Para MPEG, un cierto número de fotogramas es considerado como grupo, y las operaciones de compresión/ampliación y edición de corte se realizan en una base de GOP. Un GOP consta de “fotograma I”, “fotograma P” y “fotograma B”. El fotograma I permite que las imágenes sean reproducidas independientemente, el fotograma P es para la grabación y reproducción únicamente de las diferencias con la imagen precedente, y el fotograma B reproduce las imágenes desde las diferencias en las imágenes precedentes y siguientes. Seleccione los patrones de fotograma del GOP desde la lista. Normalmente deberá seleccionar [IBBP]. [Sólo I-Frame] está compuesto únicamente de imágenes I. La edición es más sencilla, sin embargo la cantidad de datos aumenta en tamaño. |
|
[Cantidad de imágenes] |
Establezca el número de fotogramas incluidos en un grupo. |
|
[GOP cerrados] |
Marque este elemento para completar la información dentro de cada GOP. A pesar de que la cantidad de datos aumenta, el vídeo puede volver a ser editado utilizando software compatible con la edición de base GOP. Normalmente deberá dejar este elemento sin marcar. |
|
[Formato de croma] |
Seleccione un formato de píxeles YUV desde la lista. |
|
[Perfil/Nivel] |
Seleccione un nivel de perfil y nivel. Si [Formato de croma] es [4:2:0] y [4:2:2], el perfil debe ser establecido a Main Profile y 422Profile, respectivamente. El nivel para la calidad de imagen SD será Main Level, y el nivel para la calidad de imagen HD será High Level. El nivel del perfil & cambia en conformidad con el formato seleccionado en [Formato de croma]. |
|
[Tamaño de memoria intermedia de VBV] |
Seleccione este método de ajuste para el valor de límite superior de la memoria intermedia VBV. Cuando [Predeterminado] es seleccionado, el valor del límite superior de la memoria intermedia VBV se ajusta usando los ajustes actuales. |
|
[Calidad/Velocidad] |
Seleccione la calidad de la lista. |
|
[GOP cerrados] |
Marque este elemento para completar la información dentro de cada GOP. A pesar de que la cantidad de datos aumenta, el vídeo puede volver a ser editado utilizando software compatible con la edición de base GOP. Normalmente deberá dejar este elemento sin marcar. |
|
[Tasa de bits] |
Seleccione una tasa de bits desde la lista. |
|
[Calidad/Velocidad] |
Seleccione la calidad de la lista. |
|
[GOP cerrados] |
Marque este elemento para completar la información dentro de cada GOP. A pesar de que la cantidad de datos aumenta, el vídeo puede volver a ser editado utilizando software compatible con la edición de base GOP. Normalmente deberá dejar este elemento sin marcar. |
|
[Tasa de bits] |
Seleccione una tasa de bits desde la lista. |
A continuación se describen los ajustes cuando se proporciona el terminal IEEE1394 como estándar en el PC que se usa para la salida.
Para obtener más información sobre los ajustes cuando use un producto Grass Valley como salida, consulte el manual del usuario proporcionado con el producto.
|
[interfaz] |
Haga clic en este elemento para seleccionar la interfaz que se va a usar para esa salida. Cuando conecte un dispositivo DV, por ejemplo, en el terminal IEEE1394 proporcionado como estándar en un PC de salida, seleccione [Generic OHCI]. Cuando sea seleccionada de la lista la interfaz que se va a usar como salida, el contenido de cada uno de los elementos tales como [Flujo] cambia para coincidir con la interfaz seleccionada. Cuando la interfaz de salida no se vaya a usar, o al enviar a un dispositivo HDV o cuando envíe una cinta a un dispositivo no controlado por una pletina, seleccione [No seleccionar]. |
|
[Flujo] |
Cuando [Generic OHCI] esté seleccionado en [interfaz], el flujo de salida se fija en [Output]. Podrá realizar ajustes de salida haciendo clic en [Opciones]. Cuadro de diálogo [Opciones - Opciones de dispositivo de vídeo] (Generic OHCI) |
|
[Formatos de vídeo] |
Seleccione el formato de vídeo de salida de la lista. |
|
[Formatos de audio] |
Seleccione el formato de audio de salida de la lista dependiendo del formato de vídeo. |
|
[Salida de audio] |
Seleccione la interfaz de salida de audio dependiendo del formato de vídeo. |
|
[Clips L/R independientes estereoscópicos] |
Para exportar por separado el vídeo del lado L (para el ojo izquierdo) y del lado R (para el ojo derecho) en el proyecto creado en el modo edición estereoscópica, seleccione [Sí]. Para exportar el vídeo del lado L y del lado R como un archivo único, seleccione [No]. Haga clic en [Opciones] en el lado derecho de [Flujo], y seleccione un formato de procesamiento estereoscópico en el cuadro de diálogo [Opciones - Configuraóion estereoscópica]. Cuadro de diálogo [Opciones - Configuraóion estereoscópica] (Generic OHCI) |
* Los elementos seleccionables difieren según el tipo de ajuste.
|
Vista previa de salida |
Muestra la barra de color. La barra de color también se visualiza en el dispositivo de salida si el formato de vídeo de salida se ha establecido correctamente. |
|
[Formato DV] |
Seleccione el formato de codificación ([DV]/[DVCAM]) del hardware DVCODE. [Activar salida de DV en tiempo real] Seleccione si desea realizar el proceso de codificación de DV. Cuando se marque este elemento, EDIUS siempre llevará a cabo el proceso de codificación DV. Para silenciar el audio durante el proceso, seleccione [Silenciar salida de audio DV]. |
|
[Hora de inicio de grabación sincronizada] |
Establezca el ajuste de sincronización al inicio de la reproducción de tu PC como un número de fotogramas. |
|
[Hora de finalización de grabación sincronizada] |
Establezca el ajuste de sincronización al detener la grabación en la pletina como un número de fotogramas. |
|
[Posición de grabación] |
Establezca el ajuste de posición cuando empiece a grabar como un número de paso. |
|
[Nivel de configuración] |
Ajuste el nivel de configuración (nivel de negros). 0 IRE se usa en Japón, y 7,5 IRE se usa en Norte América. |
|
[Usar comando cueup si vídeo el aparato DV lo admite] |
Seleccione este elemento para ayudar a acelerar la operación de indicación de señal si la pletina tiene la función de posición de cola. |
|
[Predeterminado] |
Regresa los ajustes de los elementos marcados con * a sus ajustes predeterminados. |
|
[Modo estereoscópico] |
Seleccione un formato de procesamiento estereoscópico al emitir el vídeo del lado L y del lado R en el proyecto creado en el modo edición estereoscópica. Cuando [Sólo L]/[Sólo R] estén seleccionados, exporte el vídeo del lado L o del lado R. Cuando [Lado a lado]/[Arriba y abajo]/[Líneas intercaladas]/[Fundir]/[Anaglifo]/[Diferencia]/[Rejilla dividida] esté seleccionado, exporte el vídeo compuesto del lado L y del lado R. |
|
[Seguir modo de vista previa estereoscópica*] |
Exporte el proyecto en el mismo formato que muestra la ventana de vista previa en el modo edición estereoscópica. Visualización de la ventana de vista previa en el modo de edición estereoscópica |
|
[Intercambiar L/R] |
Marque este elemento para visualizar vídeo con el lado L (para el ojo izquierdo) y el lado R (para el lado derecho) intercambiados. |
|
[Predeterminado] |
Restablezca los valores predeterminados de los elementos marcados con * . |
Este ajuste permite la sincronización entre el dispositivo de salida de control utilizado para la captura y el hardware de Grass Valley o el dispositivo de salida utilizado para la salida a cinta y el hardware de Grass Valley.

|
[Modo de sincronización] |
Seleccione una señal de sincronización entre las opciones [Sincronización de referencia] y [Sincronización de entrada]. [No hay señal]/[Señal OK] indica si se detecta una señal de referencia que pueda sincronizarse con el formato actual de vídeo de salida. Cambiará al sistema de sincronización interno si no se recibe la señal de referencia ([No hay señal]). Puede sincronizarse en señales [Tri-Level] (sincronización de triple nivel) y [BB] (Black Burst) cuando se ha seleccionado [Sincronización de referencia] y el formato de salida es HD. El cuadro junto a la señal correspondiente ([Tri-Level] o [BB]) se iluminará en verde cuando se reciba la señal. Solo puede sincronizarse con la señal [BB] cuando el formato de salida es SD. [Tri-Level Ajuste-H HD] Introduzca el valor de ajuste de desplazamiento horizontal de la señal de sincronización de triple nivel durante una salida en formato HD. [BB HD ajuste-H] Introduzca el valor de ajuste de desplazamiento horizontal de la señal BB durante una salida en formato HD. [SD Ajuste-H] Introduzca el valor de ajuste de desplazamiento horizontal de la señal BB durante una salida en formato SD. |
|
[Salida de señal REF] |
Selecciona el formato de salida de las señales REF entre las opciones [BB NTSC], [BB PAL], [Tri-Level 1080/59.94i], [Tri-Level 1080/50i], [Tri-Level 1080/23.98PsF] y [Tri-Level 1080/24PsF]. En el caso de STORM 3G Elite, el indicador [Ref Out SD] de la parte frontal de STORM 3G Elite MIP se iluminará cuando se haya seleccionado [BB NTSC] o [BB PAL] y el indicador [Ref Out HD] de la parte frontal de STORM 3G Elite MIP se iluminará cuando se haya seleccionado [Tri-Level 1080/50i], [Tri-Level 1080/23.98PsF] o [Tri-Level 1080/24PsF]. |
|
[Predeterminado] |
Restablece la configuración predeterminada. |
Este es el ajuste para el dispositivo de salida de control utilizado para la captura.
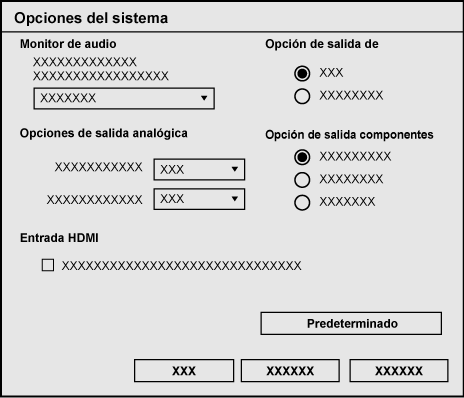
|
[Monitor de audio]/[Supervisión de sonido analógico] |
Selecciona el canal de audio monitorizado. |
|
[Opción de salida de] |
Asocia la salida al conector HDMI. Seleccione si desea que la salida de las señales sea de 8 canales o bien en función de los ajustes de canal especificados para los 2 canales analógicos. |
|
[Opciones de salida analógica] |
[Nivel de configuración] Ajusta el nivel de configuración (nivel de negros) de NTSC en [0IRE] o [7.5IRE]. 0 IRE se utiliza en Japón y 7,5 IRE se utiliza en Norteamérica. [Nivel de componente] Selecciona el nivel del componente entre [SMPTE] o [BETACAM]. |
|
[Opción de salida componentes] |
[Multiformato] Se alterna automáticamente entre HD y SD en función del formato de entrada. [SD sólo- YPbPr] El vídeo de salida es vídeo con conversión descendente (YPbPr componente). [SD sólo - Y/C] El vídeo de salida es vídeo con conversión descendente (S-Video). |
|
[Entrada HDMI] |
[Desactivar filtro FIR en conversión de RGB/YUV444 a YUV422.] Marque esta opción para desactivar el filtro FIR al realizar la conversión a YUV422, que es el espacio de color utilizado para la televisión digital. |
|
[Predeterminado] |
Restablece la configuración predeterminada. |
Este ajuste corresponde al dispositivo de salida de control utilizado para la captura o al dispositivo de salida utilizado para la salida a cinta.

|
[Opciones de salida analógica] |
[Nivel de configuración] Ajusta el nivel de configuración (nivel de negros) de NTSC en [0IRE] o [7.5IRE]. 0 IRE se utiliza en Japón y 7,5 IRE se utiliza en Norteamérica. [Nivel de componente] Selecciona el nivel del componente entre [SMPTE] o [BETACAM]. [Ganancia de componente] Ajusta la ganancia de salida del componente SD. |
|
[Opción de salida SDI]: [1080 59.94p/50p] |
Ajuste utilizado para la salida de señales 1080 59,94p o 1080 50p desde el terminal SDI OUT de STORM 3G Elite. [1x 3G-SDI] La salida se realiza en formato 3G-SDI desde el terminal SDI OUT (A) y el terminal SDI OUT (B). [2x HD-SDI] La salida se realiza en formato HD-SDI x 2 desde el terminal SDI OUT (A) y el terminal SDI OUT (B). |
|
[Opción de salida SDI]: [SALIDA-B] |
Ajuste de salida correspondiente al terminal SDI OUT (B) de STORM 3G Elite. [Multiformato] Se alterna automáticamente entre HD y SD en función del formato de salida. [1080i cuando 1080p] La salida del vídeo se realiza en formato 1080i si el formato de salida está configurado en 1080p. [SD sólo] El vídeo de salida es vídeo con conversión descendente. |
|
[Salida VITC] |
[Línea 1]/[Línea 2] Define el número de líneas de la salida VITC en el campo de entrada del estándar de vídeo utilizado (NTSC/PAL). |
|
[Opción de salida componentes] |
[Multiformato] Se alterna automáticamente entre HD y SD en función del formato de entrada. [SD sólo- YPbPr] El vídeo de salida es vídeo con conversión descendente (YPbPr componente). [SD sólo - Y/C] El vídeo de salida es vídeo con conversión descendente (S-Video). |
|
[Predeterminado] |
Restablece la configuración predeterminada. |
Este ajuste corresponde al dispositivo de salida de control utilizado para la captura o al dispositivo de salida utilizado para la salida a cinta.
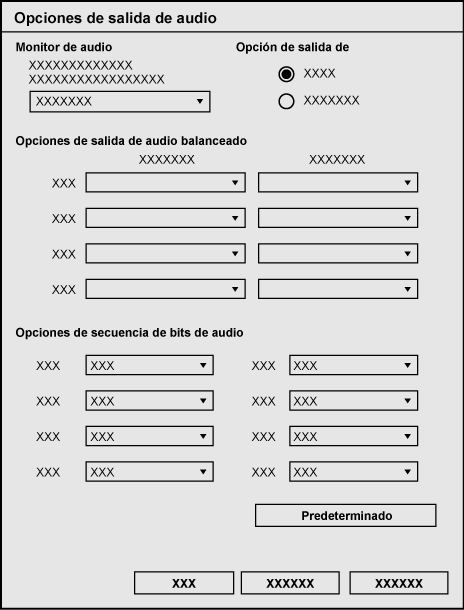
|
[Monitor de audio] |
Selecciona el canal de audio monitorizado. |
|
[Opción de salida de] |
Asocia la salida al conector HDMI. Seleccione si desea que la salida de las señales sea de 8 canales o bien en función de los ajustes de canal especificados para los 2 canales analógicos. |
|
[Opciones de salida de audio balanceado] |
[Nivel de señal de salida [dB]] Define la tolerancia del nivel de salida de referencia a partir de los valores [20], [18], [16] o [12]. [Nivel de salida [dBm]] Define el nivel de salida de referencia a partir de los valores [+4], [0], [-3], [-6] o [-20]. |
|
[Opciones de secuencia de bits de audio] |
Define cómo procesar las señales de audio digitales durante la salida de audio con SDI incrustado. El flujo de bits de audio se envía si los datos de reproducción contienen un flujo de bits de audio, mientras que se envían datos en formato PCM lineal si no contiene un flujo de bits de audio y si [Automático] está seleccionado. Los datos de salida son en formato PCM lineal si [LPCM] está seleccionado. El flujo de bits de audio de salida es AC-3 si [AC-3] está seleccionado. El flujo de audio de salida es Dolby-E si [Dolby-E] está seleccionado. |
|
[Predeterminado] |
Restablece la configuración predeterminada. |
Este ajuste corresponde al dispositivo de salida de control utilizado para la captura o al dispositivo de salida utilizado para la salida a cinta.

|
[Opciones de reductor de frecuencia] |
Selecciona el formato de conversión descendente entre HD y SD. El valor predeterminado es [Corte lateral]. [Comprimir] Comprime el vídeo 16:9 en horizontal y lo envía como vídeo 4:3.  [Pantalla 4:3] Cubre las partes superior e inferior de la pantalla 4:3 y envía vídeo 16:9 en el centro de la pantalla. 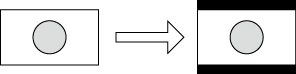 [Corte lateral] Recorta los bordes laterales del vídeo 16:9 y lo envía en formato 4:3.  [14:9] Recorta los bordes laterales del vídeo 16:9 y lo envía en formato 14:9.  [13:9] Recorta los bordes laterales del vídeo 16:9 y lo envía en formato 13:9.  |
|
[Mejora de detalle H] |
Resalta el contorno horizontal y modifica el contraste de la imagen. Puede ajustarse entre - 32 y 32. |
|
[Mejora de detalle V] |
Resalta el contorno vertical y modifica el contraste de la imagen. Puede ajustarse entre - 32 y 32. |
|
[Predeterminado] |
Restablece la configuración predeterminada. |
Este es el ajuste utilizado para el dispositivo de entrada utilizado para la captura.
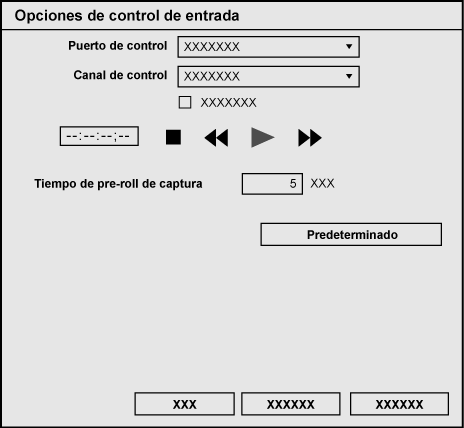
|
[Puerto de control] |
No disponible. |
|
[Canal de control] |
Selecciona si se utiliza el control remoto RS-422 o no. En el caso de STORM 3G Elite, el indicador [Remote A] o [Remote B] de la parte frontal de STORM 3G Elite se iluminará al seleccionar [RS422 REMOTE A] o [RS422 REMOTE B]. El estado de control de la pletina conectada al terminal REMOTE puede comprobarse con el botón de reproducción, etc. [Usar terminal de entrada de código de tiempo] El terminal TC se prioriza al adquirir la información de TC (código de tiempo). |
|
[Tiempo de pre-roll de captura] |
Ajusta el tiempo de operación preliminar (pre-roll) a partir del inicio de la captura. |
|
[Predeterminado] |
Restablece la configuración predeterminada. |
Este es el ajuste utilizado para el ajuste de la señal de entrada utilizado para la captura.
El ajuste solo está disponible para la entrada de componente, S-video o compuesta.

|
[Brillo] |
Ajusta el brillo del vídeo. El vídeo será más oscuro si el valor es bajo y más brillante si el valor es alto. |
|
[Contraste] |
Ajusta el contraste de la imagen. El contraste será más débil si el valor es bajo y más intenso si el valor es alto. |
|
[Tono] |
Ajusta el tono del vídeo. El rojo será más intenso si el valor es bajo y el verde será más intenso si el valor es alto.
|
|
[Saturación] |
Ajusta la profundidad del color. El color será más claro si el valor es bajo y más intenso si el valor es alto. Si el valor ajustado es 0 (valor mínimo) el color de la imagen será una escala de grises. |
|
[Nivel de configuración] |
Ajusta el nivel de configuración (nivel de negros) de NTSC. |
|
[Componente] |
Selecciona el nivel del componente para NTSC. |
|
[Control de ganancia] |
Ajusta la luminancia del vídeo. [Manual] ajusta la luminancia manualmente, mientras que [Automático] ajusta la luminancia en un nivel óptimo automáticamente. |
|
[Predeterminado] |
Restablece la configuración predeterminada. |
Este es el ajuste utilizado para el ajuste de la señal de entrada utilizado para la captura.
El ajuste solo está disponible para la entrada de componente, S-video o compuesta.

|
[Brillo] |
Ajusta el brillo del vídeo. El vídeo será más oscuro si el valor es bajo y más brillante si el valor es alto. |
|
[Contraste] |
Ajusta el contraste de la imagen. El contraste será más débil si el valor es bajo y más intenso si el valor es alto. |
|
[Tono] |
Ajusta el tono del vídeo. El rojo será más intenso si el valor es bajo y el verde será más intenso si el valor es alto y se utiliza el amarillo como referencia.
|
|
[Saturación] |
Ajusta la profundidad del color. El color será más claro si el valor es bajo y más intenso si el valor es alto. Si el valor ajustado es 0 (valor mínimo) el color de la imagen será una escala de grises. |
|
[Nitidez] |
Ajusta la nitidez del contorno en el vídeo. El contorno aparece más difuminado si el valor es bajo, y más resaltado si el valor es alto. |
|
[Ajuste de imagen] |
Muestra el cuadro de diálogo [Opciones de ajuste de imagen]. Ficha [Procesamiento visual 3D/2D] |
|
[Nivel de configuración] |
Ajusta el nivel de configuración (nivel de negros) de NTSC. |
|
[Nivel de componente] |
Selecciona el nivel del componente para NTSC. |
|
[Control de ganancia] |
Ajusta la luminancia del vídeo. [Manual] ajusta la luminancia manualmente, mientras que [Automático] ajusta la luminancia en un nivel óptimo automáticamente. |
|
[Predeterminado] |
Restablece la configuración predeterminada. |

|
[3D] |
Ajusta la reducción de ruido 3D y el efecto del procesamiento visual 3D (solo para la entrada compuesta). |
|
[2D] |
Elimina el ruido con un filtro de reducción de ruido no lineal. Puede ajustarse de forma independiente del procesamiento 3D. [Luminancia NR] Define el efecto de la reducción del ruido en la luminancia (Y). [Color NR] Configura el efecto de la reducción del ruido en el cromatismo (C). |
|
[Predeterminado] |
Restablece la configuración predeterminada. |
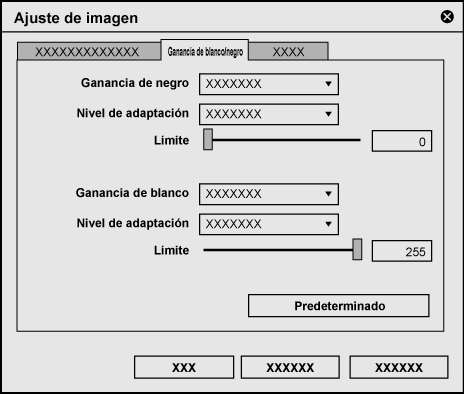
|
[Ganancia de negro] |
Aumenta la ganancia de la zona de luminancia baja en relación con la señal de luminancia. Con un ajuste más alto, se resalta más el negro. Si el ajuste es [Ninguno], las opciones de [Nivel de adaptación] y [Límite] están desactivadas. |
|
[Nivel de adaptación] |
Ajusta el nivel de corrección de expansión del negro. Si el nivel de corrección es alto, el negro se resalta más. |
|
[Límite] |
Ajusta el nivel de luminancia (brillo) para resaltar el negro. Si el cursor se desplaza hacia la derecha, se ajusta un nivel más brillante. |
|
[Ganancia de blanco] |
Reduce la ganancia de la zona de luminancia alta en relación con la señal de luminancia. Mejora la reproducción tonal de una parte blanqueada a causa de una luminancia elevada. Si el ajuste es [Ninguno], las opciones de [Nivel de adaptación] y [Límite] están desactivadas. |
|
[Nivel de adaptación] |
Ajusta el nivel de corrección de la limitación de ganancia del blanco. La ganancia del blanco se corrige menos si el nivel de limitación es más alto. |
|
[Límite] |
Ajusta el nivel de luminancia (brillo) para corregir a la baja el nivel de blancos. Si el cursor se desplaza hacia la izquierda, se ajusta un nivel más oscuro. |
|
[Predeterminado] |
Restablece la configuración predeterminada. |

|
[Horizontal] |
Define la corrección del contorno en dirección horizontal (el borde de la línea horizontal). |
|
[Vertical] |
Define la corrección del contorno en dirección vertical (el borde de la línea vertical). |
|
[Predeterminado] |
Restablece la configuración predeterminada. |
Este es el ajuste para el dispositivo de salida de control utilizado para la captura.

|
[Opciones de salida de audio balanceado] |
[Nivel de señal de salida [dB]] Define la tolerancia del nivel de salida de referencia a partir de los valores [20], [18], [16] o [12]. [Nivel de salida [dBm]] Define el nivel de salida de referencia a partir de los valores [+4], [0], [-3], [-6] o [-20]. |
|
[Nivel de señal de salida [dB]] |
Define la tolerancia del nivel de salida de referencia a partir de los valores [20], [18], [16] o [12]. |
|
[Nivel de salida [dBm]] |
Define el nivel de salida de referencia a partir de los valores [+4], [0], [-3], [-6] o [-20]. |
|
[MON 1/2 Output Setting] |
Asocia la salida al terminal MON 1 y al terminal MON 2. Define si la salida se realiza desde el canal 2ch del monitor de audio configurado con [Monitor de audio] en [Opciones del sistema] o desde el canal Ch5/Ch6 del audio equilibrado. |
|
[Analog Video Output Gain] |
Define la ganancia de salida del terminal de salida de vídeo analógico. El valor puede definirse entre - 64 y 64. |
Este ajuste corresponde al dispositivo de entrada utilizado para la captura o al dispositivo de salida utilizado para la salida a cinta.
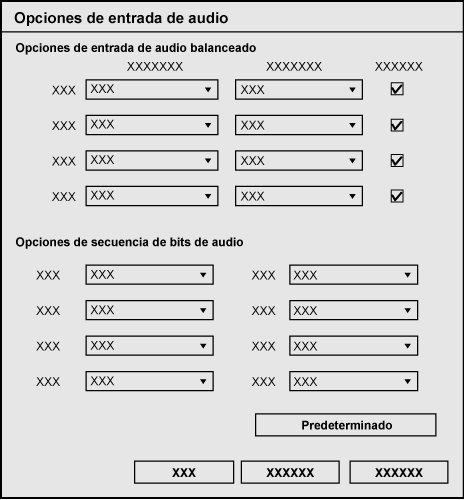
|
[Opciones de entrada de audio balanceado] |
[Nivel de señal de entrada [dB]] Define la tolerancia del nivel de entrada de referencia a partir de los valores [20], [18], [16] o [12]. [Nivel de entrada [dBm]] Define el nivel de entrada de referencia a partir de los valores [+4], [0], [-3], [-6] o [-20]. [Terminación 600 ohmios] Seleccione esta opción para activar un terminador de 600 Ω para el terminal de entrada de audio equilibrado. Esta opción puede configurarse para cada canal individualmente. |
|
[Opciones de secuencia de bits de audio] |
Define el procesamiento de la señal de audio digital para la entrada de audio con SDI incrustado. Los datos se guardarán como datos en formato PCM lineal y se procesarán como una señal de audio normal durante la edición al seleccionar [LPCM]. Si se selecciona [AC-3], se guardarán como flujo de bits de audio AC-3. Si se selecciona [Dolby-E], se guardarán como flujo de audio de salida Dolby-E. |
|
[Predeterminado] |
Restablece la configuración predeterminada. |
Este ajuste corresponde al dispositivo de entrada utilizado para la captura o al dispositivo de salida utilizado para la salida a cinta.

|
[Modo estereoscópico] |
Selecciona el formato de procesamiento estereoscópico al enviar el vídeo del lado L y del lado R en el proyecto creado en el modo edición estereoscópica. Si se selecciona [Flujo dual L/R], el vídeo de los lados L y R se envía en 2 flujos. Si se selecciona [Sólo L]/[Sólo R], solo se envía el vídeo del lado L o el lado R. Los vídeos de los lados L y R se combinan y se envían cuando se selecciona [Lado a lado]/[Arriba y abajo]/[Líneas intercaladas]/[Fundir]/[Anaglifo]/[Diferencia]/[Rejilla dividida]. |
|
[Seguir modo de vista previa estereoscópica*] |
La salida se realiza en el mismo formato que muestra la ventana de vista previa en el modo edición estereoscópica. |
|
[Intercambiar L/R] |
Seleccione esta opción para realizar el envío con los lados L y R invertidos. |
|
[Opción de salida SDI] |
Define cómo enviar 2 flujos desde el terminal SDI OUT cuando se ha seleccionado [Flujo dual L/R] para STORM 3G Elite. [SALIDA-A]: [I], [SALIDA-B]: [D] Envía el vídeo del lado L desde el terminal SDI OUT (A) y el vídeo del lado R desde el terminal SDI OUT (B). [SALIDA-A]: [3G], [SALIDA-B]: [3G] Envía el vídeo L+R (3G-SDI) desde el terminal SDI OUT (A) y el vídeo L+R (3G-SDI) desde el terminal SDI OUT (B). [SALIDA-A]: [3G], [SALIDA-B]: [I] Envía el vídeo L+R (3G-SDI) desde el terminal SDI OUT (A) y el vídeo del lado L desde el terminal SDI OUT (B). [SALIDA-A]: [3G], [SALIDA-B]: [I(SD)] Envía el vídeo L+R (3G-SDI) desde el terminal SDI OUT (A) y el vídeo del lado L desde el terminal SDI OUT (B) se convierte a SD y se envía. |
|
[Predeterminado] |
Restablece la configuración predeterminada. |
Este es el ajuste utilizado para el dispositivo de salida para el envío a cinta.

|
[Puerto de control] |
No disponible. |
|
[Canal de control] |
Selecciona el terminal de control del dispositivo a partir de las opciones de la lista. En el caso de STORM 3G Elite, el indicador [Remote A] o [Remote B] de la parte frontal de STORM 3G Elite se iluminará al seleccionar [RS422 REMOTE A] o [RS422 REMOTE B]. El estado de control de la pletina conectada al terminal REMOTE puede comprobarse con el botón de reproducción, etc. |
|
[Constantes de VCR] |
[VCR ID(V)] Muestra los bytes 1 y 2 de la constante 1 de VCR. Muestra el ID de pletina (incluyendo el modelo y el modo) para pletinas SONY. [Comprobar ID de aparato] Haga clic en esta opción para cargar el ID de VCR (ID de pletina) desde el VCR conectado. [VCR] Muestra el nombre de pletina correspondiente al ID de VCR (solo el ID y el nombre de VCR predefinidos). Muestra si hay varias pletinas con el mismo ID registradas. [Editar retraso] Muestra el byte 6 de la constante 1 de VCR. Si la pletina no forma parte de la opción predefinida, debe introducirla manualmente. [Retraso de E-E] Muestra el byte 5 de la constante 1 de VCR. Si la pletina no forma parte de la opción predefinida, debe introducirla manualmente. [Iniciar retraso] Muestra el byte 2 de la constante 2 de VCR (datos 10 en función de la pletina). Si la pletina no forma parte de la opción predefinida, debe introducirla manualmente. [Cargar opciones predefinidas predeterminadas] Inicializa el retardo de edición, el retardo E-E y el retardo de inicio con los valores predefinidos. |
|
[Opciones de edición] |
[Tiempo de pre-roll] Define el tiempo de operación preliminar (pre-roll). [Tiempo de post-roll] Define el tiempo de operación posterior (post-roll). [Tiempo de pregrabación primera edición] Define el margen en FirstEdit (grabación automática de la señal de control como punto de referencia para la edición al principio de la cinta). |
|
[Predeterminado] |
Restablece la configuración predeterminada. |
A continuación se explica cómo puede registrar opciones predefinidas de dispositivo al usar un producto Grass Valley para la entrada/salida.
En el ejemplo de esta sección, el producto Grass Valley STORM 3G está integrado y se usa para la entrada/salida de SDI. El procedimiento de operación es básicamente el mismo incluso cuando use otros productos Grass Valley.
Dado que los elementos de ajustes detallados difieren para cada producto, consulte el manual del usuario incluido con el producto.
1) Haga clic en [Opciones] en la barra de menú y haga clic en [Opciones del sistema].
|
|
|---|
|
2) Haga clic en el árbol [Hardware], y haga clic en [Opción predefinida de dispositivo].
3) Haga clic en [Nuevo].
[Asistente de opciones predefinidas] comenzará.
 Alternativa
Alternativa
Haga clic derecho en un espacio en blanco en la lista [Opción predefinida de dispositivo] y haga clic en [Nueva].
4) Introduzca el nombre de la opción predefinida de dispositivo.
5) Haga clic en [Seleccionar icono], seleccione la imagen del icono y haga clic en [OK].
Para usar cualquier imagen que desee, haga clic en [...] y seleccione el archivo deseado.
6) Haga clic en [Siguiente].
7) Haga clic en la lista en [interfaz], y seleccione [STORM 3G].
Se visualiza el nombre del producto integrado como interfaz en la lista en [interfaz]. Seleccione la interfaz que se va a usar para la entrada.
Podrá realizar ajustes de entrada haciendo clic en [Opciones] a la derecha de [Flujo]. Para obtener más información, consulte el manual del usuario incluido con el producto.
8) Haga clic en [Formatos de vídeo], y seleccione el formato de vídeo del origen a capturar.
9) Haga clic en la lista [Códec], y seleccione el códec para la captura.
Dependiendo del códec seleccionado, haga clic en [Opciones] para ajustar los detalles del códec.
Cuadro de diálogo [Opciones - Grass Valley HQ]/[Opciones - Grass Valley HQ]
Cuadro de diálogo[Opciones - Compatible con XDCAM EX] / [Opciones - Compatible con XDCAM HD]
10) Si es necesario, ajuste otros elementos y haga clic en [Siguiente].
11) Haga clic en la lista en [interfaz], y seleccione [STORM 3G].
Se visualiza el nombre del producto integrado como interfaz en la lista en [interfaz]. Seleccione la interfaz que se va a usar para la salida.
Para deshabilitar el uso de producto de hardware para la salida, seleccione [No seleccionar] y proceda al paso 13) .
Podrá realizar ajustes de salida haciendo clic en [Opciones] a la derecha de [Flujo]. Para obtener más información, consulte el manual del usuario incluido con el producto.
12) Haga clic en [Formatos de vídeo], y seleccione el formato de vídeo del origen a capturar.
13) Si es necesario, ajuste otros elementos y haga clic en [Siguiente].
14) Confirme los detalles, y haga clic en [Finalizado].
El icono de la opción predefinida recién creada se visualiza en la lista de opciones predefinidas de dispositivo.