A continuación se explica cómo se puede cambiar la visualización de la ventana de vista previa.
Puede cambiar la ventana de vista previa entre el modo simple o el modo dual.
1) Haga clic en [Ver] en la barra de menú y haga clic en [Modo simple] o [Modo dual].
La visualización de la ventana de vista previa cambia entre el modo simple o el modo dual.

Para cambiar entre reproductor y grabador en el modo simple, haga clic en [Cambiar a reproductor] o [Cambiar a grabador].
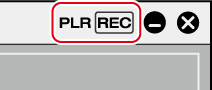
Puede alternar entre reproductor y grabador usando las siguientes teclas de comando:
Cambiar al reproductor: [Ctrl] + [Alt] + [P]
Cambiar al grabador: [Ctrl] + [Alt] + [R]
Cambiar al reproductor/grabador: [Tab]
El vídeo visualizado en la ventana de vista previa se puede visualizar en la vista a pantalla completa.
Asigne previamente qué vídeo, ya sea de reproductor o de grabador, o el vídeo de una cámara seleccionada en el modo multicámara, se va a visualizar en la vista a pantalla completa en cada monitor conectado a su PC.
[Visualización en pantalla completa]
|
|
|---|
|
1) Haga clic en [Ver] en la barra de menú y haga clic en [Visualización de pantalla completa] → el número de monitor.
Cuando haga clic en [Todo], todos los monitores que hayan sido establecidos para la vista a pantalla completa en [Vista previa] [Opciones de usuario] → en [Visualización en pantalla completa] se pueden visualizar en la vista a pantalla completa.
 Alternativa
Alternativa
Haga doble clic en la ventana de vista previa.

Realice lo siguiente para cancelar la vista a pantalla completa:
Haga clic en [Ver] en la barra de menú y haga clic en [Visualización de pantalla completa] → el número de monitor.
Haga doble clic en el monitor para la vista a pantalla completa.
La ventana de vista previa se puede visualizar girada a 90 grados.
1) Haga clic en [Ver] en la barra de menú y haga clic en [Rotar visualización] → [Derecha 90 grados] o [Izquierda 90 grados].

Haga clic en [Ver] en la barra de menú, y haga clic en [Rotar visualización] → [Estándar] para regresar la ventana a su estado original.
La rotación de la vista previa se puede ajustar para cada secuencia individual. Para mantener la rotación de la vista previa cuando está por abrirse un proyecto, ajuste la rotación de la vista previa conforme lo desee en cada secuencia, y a continuación guarde el proyecto.
Cuando se cree un nuevo proyecto o secuencia, la orientación de la ventana de vista previa será estándar (es decir, la rotación estará desactivada).
Alterne el ajuste mostrar/ocultar para el área segura, centro y visualización zebra.
Puede cambiar los ajustes de visualización de información de [Vista previa] en [Opciones de usuario] → [Superponer].
1) Haga clic en [Ver] en la barra de menú, y haga clic en el elemento [Superponer] → que se va a visualizar.
La información seleccionada se visualiza en la ventana de vista previa.
Reproductor
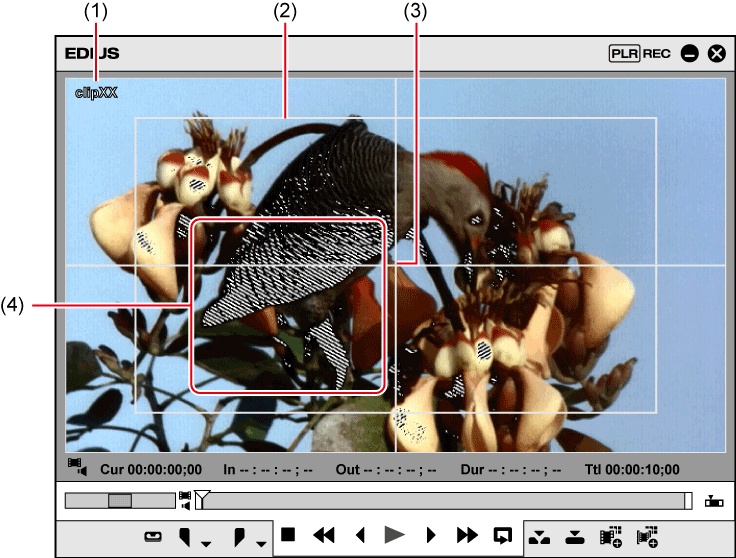
|
(1) |
Nombre de clip/dispositivo (captura)/nombre de rollo (captura) |
|
|
(2) |
Área segura |
|
|
(3) |
Centro |
|
|
(4) |
Previsualización zebra |
|
 Alternativa
Alternativa
Mostrar/ocultar área segura: [Ctrl] + [H]
Mostrar/ocultar centro: [Mayús] + [H]

Cuando seleccione [Marcador] como un elemento de visualización, el comentario del marcador de clip se visualiza en el reproductor solamente cuando el control de deslizamiento se encuentra directamente por encima del marcador de clip. También, en el grabador, la lista de marcadores de secuencia se visualiza solamente cuando el cursor de línea de tiempo se encuentra directamente por encima del marcador de secuencia. Tenga presente, sin embargo, que estos no se visualizan durante la reproducción.
Cambie el ajuste mostrar/ocultar para el área de estado.
Puede cambiar los ajustes de los elementos visualizados en el área de estado de [Vista previa] en [Opciones de usuario] → [Visualización en pantalla].
1) Haga clic en [Ver] en la barra de menú y haga clic en [Visualización en pantalla] → [Estado].
Seleccione si desea visualizar sólo la pantalla de PC o también el monitor externo. Haga clic en [Monitor PC/Salida externa] o en [Monitor PC].
Reproductor
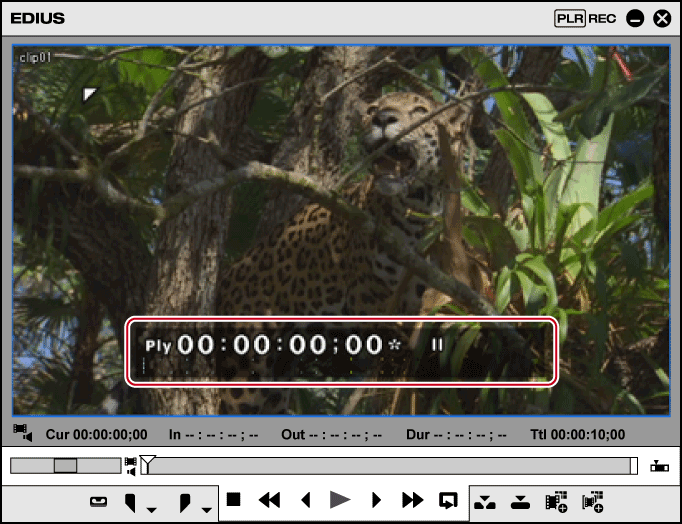

Cuando se visualice la barra de estado, también se visualiza un triángulo blanco que indica el fotograma inicial o final en la esquina superior izquierda o superior derecha del área segura.
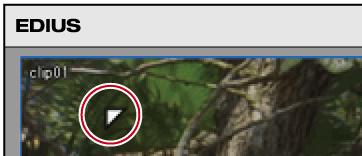
 Alternativa
Alternativa
Mostrar/ocultar área de estado: [Ctrl] + [G]
Puede ajustar el elemento de visualización o el tamaño del código de tiempo/desplazamiento rápido/control de deslizamiento/botones.
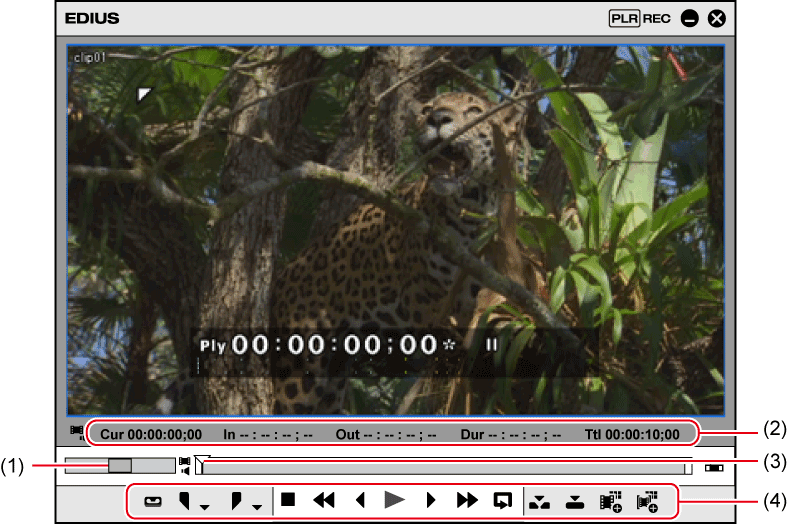
|
(1) |
Desplazamiento rápido |
|
|
(2) |
Código de tiempo |
|
|
(3) |
Control de deslizamiento |
|
|
(4) |
Botón |
|
1) Haga clic en [Opciones] en la barra de menú y haga clic en [Opciones de usuario].
Aparece el cuadro de diálogo [Opciones de usuario].
2) Haga clic en el árbol [Interfaz del usuario], y haga clic en [Control].
3) Ajuste cada elemento.
|
[Mostrar código de tiempo] |
Seleccione los elementos de código de tiempo a visualizar en la ventana de vista previa, y establezca su tamaño. |
|
[Desplazamiento rápido/Control deslizante] |
Establezca el ajuste mostrar/ocultar del control de desplazamiento rápido y el control de deslizamiento en la ventana de vista previa. |
|
[Botón] |
Establezca el ajuste para mostrar/ocultar y el tamaño de los botones de operación en la ventana de vista previa. |
4) Haga clic en [OK].
Puede continuar con el ajuste de otros elementos haciendo clic en [Aplicar].
Puede cambiar la visualización de la ventana de vista previa en cada campo cuando está detenida la reproducción.
1) Haga clic en [Ver] en la barra de menú, y haga clic en [Campo de pausa] → el método de visualización.
Convierta el vídeo con canal alfa a escala de grises y muestra en la ventana de vista previa.
1) Haga clic en [Ver] en la barra de menú y haga clic en [Mostrar canal alfa].
Puede cambiar la visualización de la ventana de vista previa en el modo edición estereoscópica.
1) Haga clic en [Ver] en la barra de menú y seleccione [Modo estereoscópico] → el método de visualización.
Están disponibles los siguientes tipos de procesamiento estereoscópico que muestran vídeo estereoscópico en un único fotograma.
|
[Sólo L] |
Visualice sólo el vídeo del lado L (para el ojo izquierdo). |
|
[Sólo R] |
Visualice sólo el vídeo del lado R (para el ojo derecho). |
|
[Diferencia] |
Visualice el color convertido a la diferencia de valor entre el vídeo del lado L y el vídeo del lado R. |
|
[Fundir] |
Visualice vídeo con el lado L y el lado R fundidos con una proporción de 1:1. |
|
[Arriba y abajo] |
Visualice el vídeo del lado L en la mitad superior del fotograma y el vídeo del lado R en la mitad inferior. |
|
[Anaglifo] |
Visualice el vídeo del lado L en rojo y el vídeo del lado R en azul. |
|
[Líneas intercaladas] |
Visualice el vídeo del lado L en la línea superior de la línea de exploración y el vídeo del lado R en la línea inferior de la línea de exploración. Use este ajuste al visualizar vídeo en el monitor 3D con el sistema de polarización. |
|
[Lado a lado] |
Visualice el vídeo del lado L en la mitad izquierda del fotograma y el vídeo del lado R en la mitad derecha. |
|
[Flujo dual L/R] |
Visualice el vídeo estereoscópico utilizando NVIDIA 3D VISION o Intel Intru 3D. Se puede utilizar este elemento cuando su sistema es compatible con NVIDIA 3D VISION o Intel Intru 3D. Marque [Uso de NVIDIA 3D VISION/Intel InTru 3D] de [Vista previa] → [Visualización en pantalla completa] en [Opciones de usuario]. |
|
[Rejilla dividida] |
Visualice el lado L del vídeo y el lado R del vídeo en el área en blanco y negro del damero, respectivamente. Utilice este ajuste al visualizar vídeo en el monitor 3D basado en DPL. |