
Lorsque [Vitesse] ou [Remappage temporel] est réglé, les éléments de menu à afficher lorsque chaque élément est réglé sont cochés.
Vous pouvez modifier la vitesse de lecture des clips.
1) Faites un clic droit sur un clip et cliquez sur [Effet temporel] → [Vitesse].
La boîte de dialogue [Vitesse] s’affiche.
 Alternative
Alternative
Cliquez sur [Clip] dans la barre de menu, puis cliquez sur [Effet temporel] → [Vitesse].
Changer la vitesse du clip entier : [Alt] + [E]
2) Configurez chaque élément, puis cliquez sur [OK].
Une ligne orange est affichée sur les clips dont la vitesse a été modifiée.

La vitesse de plusieurs clips placés sur des clips séparés peut être modifiée d’une seule opération. Un message s’affiche si le changement de vitesse ne peut pas être exécuté en fonction de la combinaison des clips.
|
|
|---|
|
|
[Vitesse] |
[Direction] Sélectionnez la direction de lecture des clips. [Fréquence] Insérez le rapport de la vitesse originale (100%). Comme la vitesse se change en référence au point d’entrée, lorsque [Modifier la durée du clip sur la timeline] est décoché, la limite supérieure du taux pouvant être inséré change en fonction de la marge sur le côté du point de sortie du clip source. Lorsqu’il n’y a pas de marge sur le côté du point de sortie, un taux supérieur à 100% ne peut pas être inséré. |
|
[Modifier la durée du clip sur la timeline] |
Cochez cet élément pour modifier la durée des clips sur la ligne temporelle en fonction de la vitesse (valeur [Fréquence]) du clip. La durée du clip peut être insérée au niveau de [Durée] pour changer la vitesse. Si cet élément est décoché, la vitesse peut être modifiée sans changer la durée du clip sur la ligne temporelle. |
|
[Option de champ] |
La boîte de dialogue [Option de champ] s’affiche. |
Vous pouvez modifier la vitesse de n’importe quelle partie d’un clip.
Vous pouvez recomposer une image particulière d’un clip dans une position différente de la ligne temporelle. Les images restantes sont automatiquement interpolées et la vitesse des images précédentes/suivantes est modifiée. Le point d’entrée d’un clip, l’image du point de sortie et la longueur globale demeurent inchangées.
1) Faites un clic droit sur un clip et cliquez sur [Effet temporel] → [Remappage temporel].
La boîte de dialogue [Remappage temporel] s’affiche.
 Alternative
Alternative
Cliquez sur [Clip] dans la barre de menu, puis cliquez sur [Effet temporel] → [Remappage temporel].
Modifier partiellement la vitesse de lecture : [Maj] + [Alt] + [E]
2) Faites glisser le curseur de ligne temporelle.
3) Cliquez sur [Ajouter une image clé/Supprimer] à l’endroit où vous souhaitez ajouter une image clé.
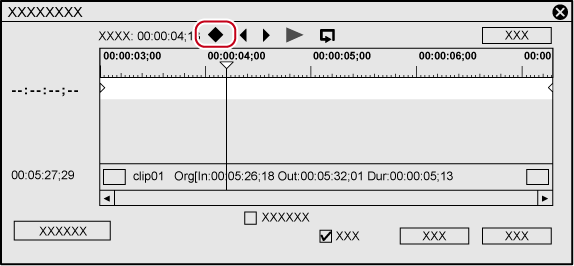
La touche est ajoutée dans le champ de réglage de la touche.
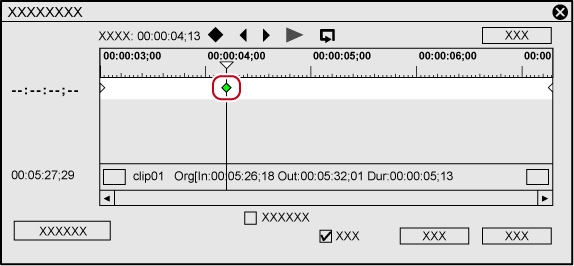
 Alternative
Alternative
Faites un clic droit sur la boîte de dialogue [Remappage temporel] et cliquez sur [Ajouter une image clé] pour ajouter une image clé à la position du curseur de ligne temporelle.
Faites un clic droit sur la boîte de dialogue [Remappage temporel] et cliquez sur [Supprimer une image clé] pour supprimer l’image clé de la position du curseur de ligne temporelle.
4) Déplacez le curseur de la souris au-dessus de la touche, et faites glisser vers la gauche ou la droite.
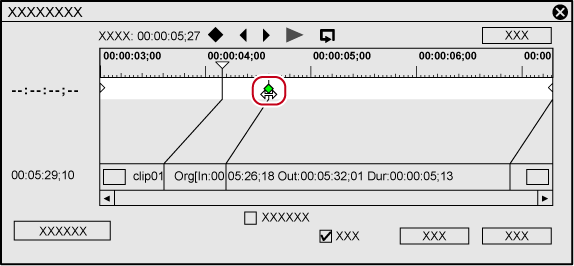
L’image du clip peut également être glissée vers la gauche ou la droite.
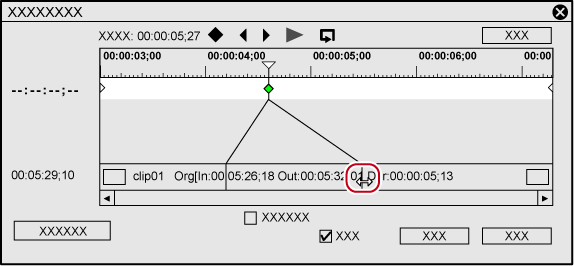
 Alternative
Alternative
Déplacer le curseur de ligne temporelle sur la première image du clip : [Début]
Déplacer le curseur de ligne temporelle sur la dernière image du clip : [Fin]
Déplacer le curseur de ligne temporelle sur l’image précédente : [←]
Déplacer le curseur de ligne temporelle sur l’image suivante : [→]
Déplacer l’image clé / l’image sur 1 image avant : [,] (Cette fonction est disponible lorsque le champ de réglage d’image clé ou un clip est mis au point, et que le curseur de ligne temporelle est déplacé sur l’image-clé ou l’image.)
Déplacer l’image clé / l’image sur 1 image derrière : [.] (Cette fonction est disponible lorsque le champ de réglage d’image clé ou un clip est mis au point, et que le curseur de ligne temporelle est déplacé sur l’image-clé ou l’image.)
Mise au point sur le champ de réglage d’image clé : [↑]
Mise au point sur le clip : [↓]
5) Cliquez sur [Lecture] ou [Lecture en boucle] pour vérifier la vidéo.
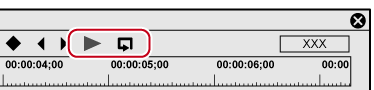
La vidéo s’affiche dans l’enregistreur.

Lorsque vous faites un clic droit sur la boîte de dialogue [Remappage temporel] et que vous cliquez sur [Informations] pour décocher, la vignette affichée au début et à la fin du clip et le code temporel peuvent être masqués.
Lorsque vous faites un clic droit sur la boîte de dialogue [Remappage temporel] et que vous cliquez sur[Temps de la timeline] pour décocher la case, la première image du clip peut être changée en « 00:00:00;00 ».
Lorsque vous faites un clic droit sur la boîte de dialogue [Remappage temporel] et que vous cliquez sur [Temps source d'origine] pour décocher, le code temporel prenant le point d’entrée du clip comme « 00:00:00;00 » s’affiche.
Même les clips sans touche ajoutée sont définis avec une touche au début et une touche à la fin.
Comme réglage de recomposition temporelle par défaut, la vitesse des touches réglées change doucement. Si vous souhaitez maintenir une vitesse de lecture fixe dans une certaine plage, réglez la touche sur cette plage, faites un clic droit sur la touche du côté du point d’entrée, et cliquez sur [Linéaire]. La touche passe de la forme diamant à la forme carrée.
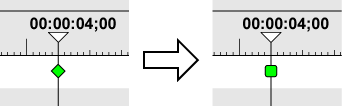
Si vous faites un clic droit sur une touche définie avec le changement linéaire et cliquez sur [Vitesse], une boîte de dialogue pour insérer la vitesse de lecture apparaît.
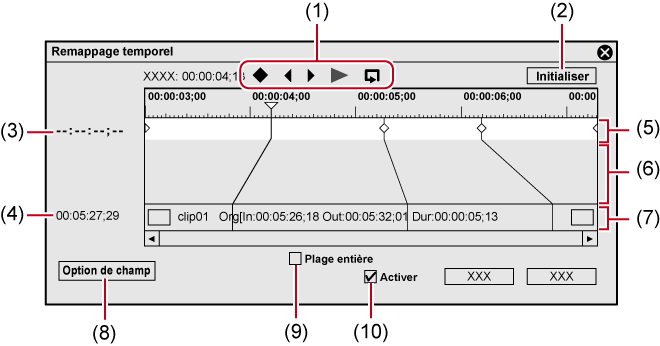
|
(1) |
Boutons d’édition d’image de touche |
Ajout : [[Insertion], [V] Suppression : [Suppr] |
|
[Pg préc.], [A], [Ctrl] + [←] |
||
|
[Pg suiv.], [S], [Ctrl] + [→] |
||
|
|
||
|
|
||
|
(2) |
[Initialiser] |
Cliquez sur [Initialiser] et cliquez sur [Oui] pour supprimer toutes les images clés ajoutées et restaurer les paramètres par défaut. |
|
(3) |
Code temporel (ligne temporelle) |
Insérez directement la valeur pour spécifier l’emplacement sur le code temporel de la ligne temporelle où doit être positionnée la touche au niveau de la position du curseur de ligne temporelle. Le code temporel s’affiche lorsque le curseur de ligne temporelle est déplacé sur la touche. |
|
(4) |
Code temporel (clip) |
Insérez directement la valeur pour spécifier l’emplacement sur le code temporel du clip où doit être positionnée la touche au niveau de la position du curseur de ligne temporelle. |
|
(5) |
Champ de réglage de touche |
Cet espace est utilisé pour régler la touche. Une ligne verte s’affiche comme parties où la vitesse n’a pas été changée. |
|
(6) |
Zone d’affichage de la différence de temps |
Cet espace affiche les valeurs de la différence de temps qui se produit lorsque des touches sont ajoutées comme ligne connectée. |
|
(7) |
Clips |
Affiche la ligne connectant la touche et l’image correspondante sur la position d’un clip. |
|
(8) |
[Option de champ] |
La boîte de dialogue [Option de champ] s’affiche. |
|
(9) |
[Plage entière] |
Affichez toutes les sections de marge du clip. Vérifier cet élément lorsque le rognage ou qu’une opération de coupe a été réalisée après le réglage de la recomposition temporelle peut afficher les touches de la section coupée. |
|
(10) |
[Activer] |
Activer/désactiver le réglage pour le paramètre de recomposition temporelle. Décochez cet élément pour désactiver le paramètre. |
Arrêtez et lisez les points d’entrée et de sortie du clip. Les clips peuvent être arrêtés non seulement pour la durée du clip mais également pour la première moitié ou la seconde moitié d’une image souhaitée.
|
|
|---|
|

Toute plage désirée de clips peut être également figée par une recomposition temporelle. Ajoutez des touches pour déterminer la plage à figer, et déplacez à la position pour arrêter les deux images de touche sur le côté du clip.
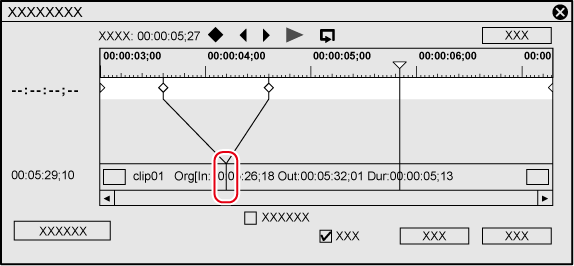
1) Faites un clic droit sur un clip et cliquez sur [Effet temporel] → [Figer l'image] → [Configuration].
 Alternative
Alternative
Cliquez sur [Clip] dans la barre de menu, puis cliquez sur [Effet temporel] → [Figer l'image] → [Configuration].
2) Cliquez sur [Activer l'image figée] dans la boîte de dialogue [Figer l'image].
3) Sélectionnez la position fixe et cliquez sur [OK].
Lorsque le point d’entrée est sélectionné, l’image du point d’entrée est une image figée pour la durée du clip, et lorsque le point de sortie est sélectionné, l’image du point de sortie est une image figée pour la durée du clip.

Lorsqu’un clip défini avec l’image figée est rogné, l’opération change comme suit en fonction de la position fixe.
Lorsque le côté du point d’entrée d’un clip avec un point d’entrée fixe est rogné, l’image affichée se déplace également pour correspondre au rognage. L’opération n’est pas affectée lorsque le côté du point de sortie a été rogné.
Lorsque le côté du point de sortie d’un clip avec un point de sortie fixe est rogné, l’image affichée se déplace également pour correspondre au rognage. L’opération n’est pas affectée lorsque le côté du point d’entrée a été rogné.
1) Déplacez le curseur de ligne temporelle sur l’image à figer.
2) Faites un clic droit sur un clip et cliquez sur [Effet temporel] → [Figer l'image] → [Avant le curseur] ou [Après le curseur].
Le clip sélectionné est coupé dans la position du curseur de ligne temporelle, et l’image figée est définie pour les clips avant et après le curseur. Lorsque l’image figée a été définie après le curseur, la position fixe devient le point d’entrée, et lorsque l’image figée a été établie avant un curseur, la position fixe devient le point de sortie.
 Alternative
Alternative
Cliquez sur [Clip] dans la barre de menu, puis cliquez sur [Effet temporel] → [Figer l'image] → [Avant le curseur] ou [Après le curseur].
|
|
|---|
|
Vous pouvez régler les options de traitement pour réduire le scintillement, par exemple, lorsqu’un ralenti a été établi.
1) Sélectionnez un clip.
Plusieurs clips peuvent être sélectionnés et définis d’une seule opération.
2) Cliquez sur [Clip] dans la barre de menu, puis cliquez sur [Effet temporel] → [Option de champ].
La boîte de dialogue [Option de champ] s’affiche.
 Alternative
Alternative
Faites un clic droit sur un clip et cliquez sur [Effet temporel] → [Option de champ].
3) Configurez chaque élément, puis cliquez sur [OK].
|
[Option de traitement] |
Réglez l’option de traitement pour réduire le scintillement pendant le ralenti. Réglez [Désentrelacer si la vitesse est inférieure à 100 %] lorsque la vidéo est affectée par la ligne de balayage et les scintillements, lorsqu’une vitesse de lecture plus lente a été définie. |
|
[Utiliser le clip adjacent] |
Cochez cet élément pour interpoler la durée du clip par l’affichage constant de la même image. |