Les points suivants expliquent les caractéristiques de chaque type de rognage. Pour plus de détails sur les méthodes de fonctionnement, reportez-vous à la page correspondante.
« Rognage sur la ligne temporelle »
« Rognage dans la fenêtre d’aperçu »
« Rognage par saisie du code temporel »
« Rognage par touches de raccourci »
Modifiez les points d’entrée et de sortie des clips placés sur la ligne temporelle.
Le résultat de la modification dépend du mode de modification.
Lorsque le point de sortie du clip a été rogné au moyen d’une touche de raccourci (mode d’oscillation désactivé)
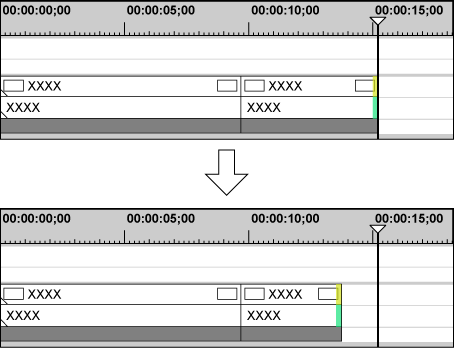
Si vous allongez un clip, les clips suivants sont raccourcis. Si vous allongez davantage le clip par rapport aux clips suivants, tous les clips suivants vont être écrasés.
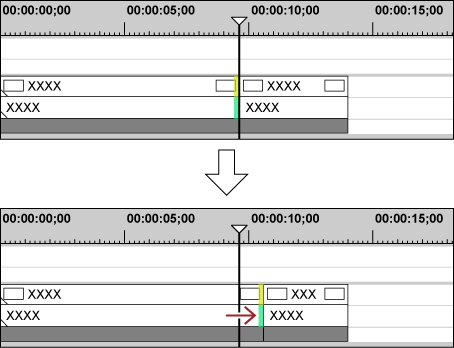

Même si le mode d’oscillation est désactivé ou si le mode d’écrasement est défini, les clips adjacents peuvent être fixés pour éviter que les clips suivants ne soient écrasés par inadvertance pendant le rognage.
Si vous allongez un clip, les clips suivants sont déplacés vers l’arrière.
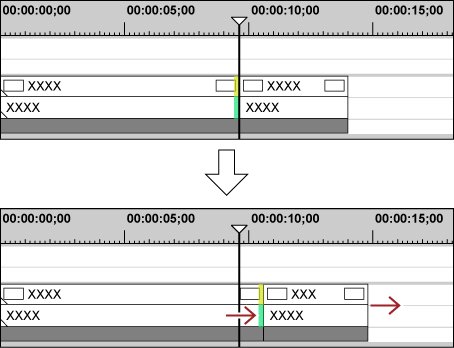

Vous pouvez déplacer un clip et tous les clips qui le suivent.
Il vous est possible de rogner le point de sortie du clip par l’opération suivante.
Sélectionnez un clip et faites un clic droit dessus, puis cliquez sur [Durée]. Dans la boîte de dialogue [Durée], saisissez le temps de lecture du point d’entrée.
Sélectionnez le clip et appuyez sur les touches [Alt] + [U] sur le clavier. Dans la boîte de dialogue [Durée], saisissez le temps de lecture du point d’entrée.
Modifiez les points d’entrée et de sortie tout en conservant leur position relative par rapport aux autres clips. Le rognage est effectué alors que le mode d’oscillation est activé. Même si le mode d’oscillation est désactivé, il est possible de réaliser un rognage d’oscillation en combinant des touches de raccourci et l’utilisation du clavier.
Pour un rognage du point de sortie du clip
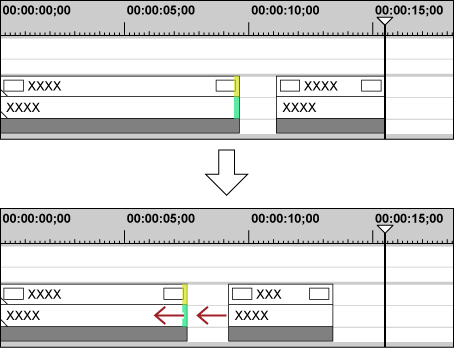
Vous pouvez rogner uniquement la section vidéo ou uniquement la section audio d’un clip vidéo contenant de l’audio.

Lorsque le mode d’oscillation est activé, vous ne pouvez pas réaliser de rognage s’il n’y a pas d’espace entre le clip à rogner et le clip suivant. De plus, vous pouvez réaliser un rognage d’une ampleur équivalente à la largeur de l’espace si l’espace est plus petit que le clip à rogner.
Lors du rognage du point de sortie d’un clip vidéo contenant de l’audio (partie vidéo)
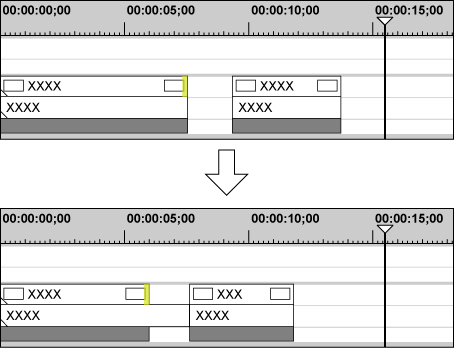
Déplacez vers l’avant et l’arrière les points de début et de fin des clips adjacents. La durée totale des clip précédents et suivants demeure la même.
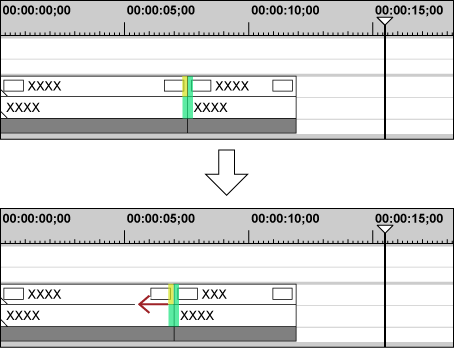

Vous ne pouvez pas effectuer le rognage s’il n’y a aucune marge entre le clip en cours de rognage et les clips adjacents. Lors du rognage de clips avec des marges, le rognage peut être effectué sur une ampleur équivalente à la largeur de la marge du clip.
Vous pouvez modifier la zone du clip à utiliser, sans modifier la longueur ou la position du clip. La longueur ou la position des clips adjacents demeure la même.
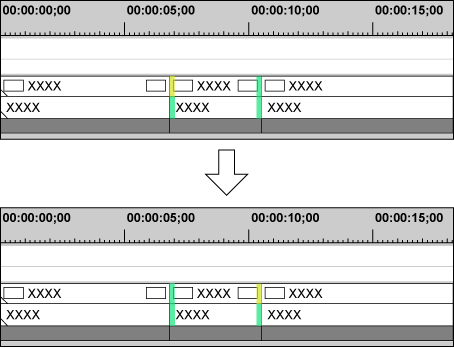

Vous ne pouvez pas effectuer de rognage si le clip à rogner n’a pas de marge. Lors du rognage de clips avec des marges, le rognage peut être effectué sur une ampleur équivalente à la largeur de la marge du clip.
Déplacez les points de début et de fin des clips précédents et suivants sans en modifier la durée.
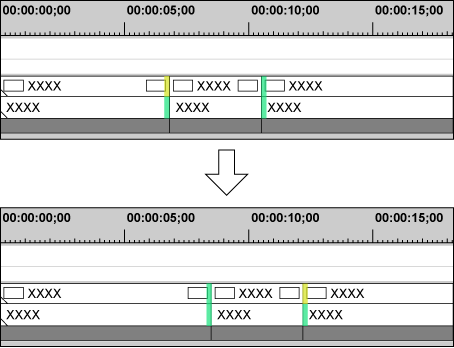
Ajustez la plage à utiliser en vérifiant la vidéo affichée dans la fenêtre d’aperçu.

Vous ne pouvez pas effectuer de rognage si le clip adjacent n’a pas de marge. Lors du rognage de clips avec des marges, le rognage peut être effectué sur une ampleur équivalente à la largeur de la marge du clip.
Vous pouvez rogner la durée des transitions (transitions de clip, transitions de piste)/les fondus enchaînés audio de la même façon que les clips.
Lors du rognage du point de sortie d’une transition de clip :
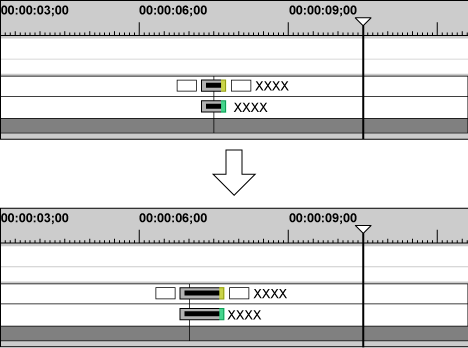
Transition de piste
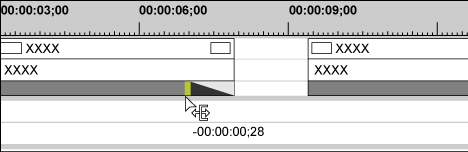
Les deux bords d’une transition/d’un fondu enchaîné audio peuvent être rognés simultanément.
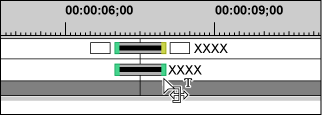

Vous pouvez modifier la longueur du mélangeur de titres en le faisant glisser, de la même façon que pour les clips.
Vous pouvez allonger la transition de clip/le fondu enchaîné audio sur une ampleur équivalente à la marge du clip.
Il vous est possible de modifier la valeur de durée par défaut.