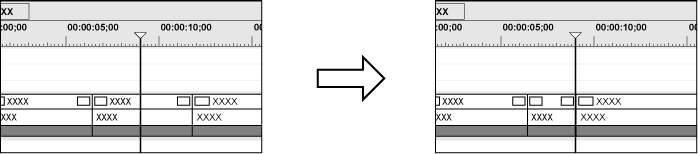Il vous est possible d’effectuer un rognage en mode normal, en sélectionnant et en faisant glisser un point de coupe. Le résultat de rognage dépend du mode de modification.
Le type de rognage change en fonction de la façon dont sont sélectionnés les points d’entrée et de sortie et en fonction des combinaisons des touches utilisées.
Pour plus de détails sur chaque méthode de rognage, veuillez consulter la page correspondante.
« Rognage point d’entrée/Rognage point de sortie »
1) Sélectionnez le point de coupe du clip à rogner.
Le point de coupe de chaque type de rognage est sélectionné comme suit :
|
Rognage au point d’entrée |
Cliquez sur le point d’entrée du clip. |
|
Rognage au point de sortie |
Cliquez sur le point de sortie du clip. |
|
Coupe d’oscillation |
Cliquez sur [Maj] + Point d’entrée ou Point de sortie. |
|
Coupe d’oscillation (partage) |
Cliquez sur [Alt] + [Maj] + Point d’entrée ou Point de sortie. |
|
Coupe de glissement |
Cliquez sur [Ctrl] + [Maj] + Point d’entrée ou Point de sortie. |
|
Coupe de glissement (partage) |
Cliquez sur [Ctrl] + [Alt] + [Maj] + Point d’entrée ou Point de sortie. |
|
Coupe de partage |
Cliquez sur [Alt] + Point d’entrée ou Point de sortie. |
|
Coupe de coulissement |
Cliquez sur [Ctrl] + [Alt] + milieu du clip. |
|
Coupe de roulement |
Cliquez sur [Ctrl] + [Maj] + milieu du clip. |
|
Coupe de transition |
Cliquez sur le point d’entrée ou de sortie de la transition (transition de clip, transition de piste)/des fondus enchaînés audio. |
|
Coupe de transition (deux bords) |
Cliquez sur [Maj] + transition de clip/fondu enchaîné audio. |

Le rognage d’oscillation est également possible quand le mode d’oscillation est désactivé.
2) Placez le curseur de la souris sur le point de coupe ou le clip, puis faites-le glisser vers la gauche ou la droite quand il a changé de forme.
Ajustez la plage à utiliser en vérifiant la vidéo affichée dans la fenêtre d’aperçu.
Le curseur de la souris change de forme en fonction du mode de rognage.
|
Rognage point d’entrée/Rognage point de sortie |
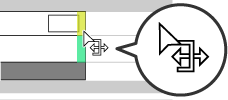 |
|
Coupe d’oscillation |
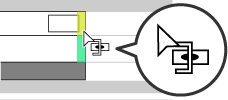 |
|
Coupe d’oscillation (partage) |
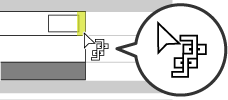 |
|
Coupe de glissement |
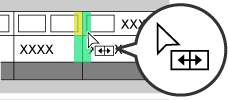 |
|
Coupe de glissement (partage) |
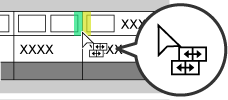 |
|
Coupe de partage |
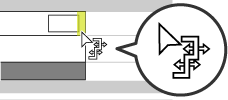 |
|
Coupe de coulissement |
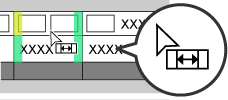 |
|
Coupe de roulement |
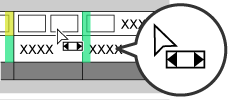 |
|
Coupe de transition |
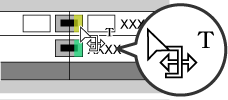 |
|
Coupe de transition (deux bords) |
En mode de rognage, il vous est possible d’effectuer un rognage en faisant glisser la souris dans la fenêtre d’aperçu.
|
|
|---|
|
1) Cliquez sur [Mode] dans la barre de menu, puis cliquez sur [Mode Rognage].
La fenêtre d’aperçu passe du mode normal au mode de rognage.
2) Sélectionnez le clip à rogner.
3) Cliquez sur le bouton correspondant pour [Mode Rognage] dans la fenêtre de rognage, puis sélectionnez le point de coupe.

Le point de coupe devient vert ou jaune et le rognage est activé.
4) Placez le curseur de la souris dans la fenêtre d’aperçu, puis faites-le glisser vers la gauche ou la droite quand il a changé de forme.
Ajustez la plage à utiliser en vérifiant la vidéo affichée dans la fenêtre d’aperçu.
Le curseur de la souris change de forme en fonction du mode de rognage.
Rognage au point d’entrée :

Rognage au point de sortie :

Coupe de glissement :

Coupe de coulissement :

Coupe de roulement :

En mode de rognage, le code temporel de séquence et le code temporel source sont affichés dans la fenêtre d’aperçu, et il vous est possible d’effectuer un rognage par saisie de valeurs numériques.
1) Cliquez sur [Mode] dans la barre de menu, puis cliquez sur [Mode Rognage].
La fenêtre d’aperçu passe du mode normal au mode de rognage.
2) Sélectionnez le clip à rogner.
3) Cliquez sur le bouton correspondant pour [Mode Rognage] dans la fenêtre de rognage, puis sélectionnez le point de coupe.

Le point de coupe devient vert ou jaune et le rognage est activé.
4) Saisissez le code temporel.
Placez le curseur de la souris sur le code temporel dans le bas de la fenêtre de rognage, le curseur change alors de forme. Si vous cliquez à ce moment, une ligne bleue s’affiche sous le code temporel, et des valeurs numériques peuvent être saisies.

5) Appuyez sur la touche [Entrée] du clavier.
Ajustez la plage à utiliser en vérifiant la vidéo affichée dans la fenêtre d’aperçu.

Le niveau supérieur indique le code temporel de séquence, et le niveau inférieur indique le code temporel de la source. Pour le rognage, des valeurs numériques peuvent être saisies pour les deux niveaux.
|
(1) |
Nombre d’images déplacées à partir du point de coupe faisant l’objet de la mise au point |
|
|
(2) |
Code temporel du point de coupe faisant l’objet de la mise au point (point de sortie du clip) |
|
|
(3) |
Code temporel du point de coupe faisant l’objet de la mise au point (point d’entrée du clip) |
|
|
(4) |
Longueur du clip à rogner (clip au point de sortie) |
|
|
(5) |
Longueur du clip à rogner (clip au point d’entrée) |
|
|
(6) |
Code temporel au niveau du curseur de ligne temporelle |
|
|
(7) |
Longueur de la transition/du fondu enchaîné audio à rogner |
|
* Les éléments affichés peuvent varier en fonction de la taille de la fenêtre d’aperçu.
Coupe de rognage
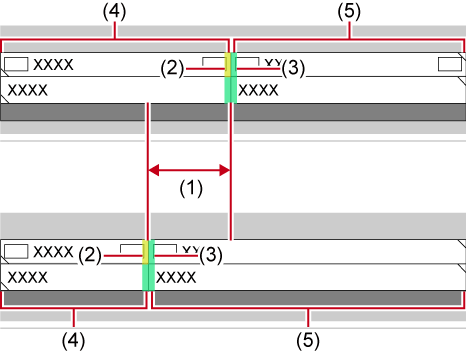
Les côtés des points d’entrée et de sortie du curseur de ligne temporelle peuvent être rognés par touches de raccourci.
Il vous est possible d’effectuer un rognage à partir du point d’entrée jusqu’au curseur de ligne temporelle par la touche [N] du clavier, et à partir du curseur de ligne temporelle jusqu’au point de sortie par la touche [M]. Le type de rognage change en fonction des combinaisons de touches utilisées.
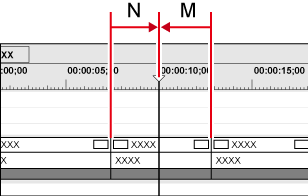
1) Sélectionnez le clip à rogner.
Il vous est également possible d’effectuer un rognage sur une transition sélectionnée (transition de clip, transition de piste) ou des fondus enchaînés audio. Pour rogner une transition de piste, sélectionnez le mixeur.
2) Placez le curseur de ligne temporelle sur la position de rognage.
3) Appuyez sur une touche du clavier pour effectuer le rognage.
|
Rognage au point d’entrée |
[N] |
|
Rognage au point de sortie |
[M] |
|
Coupe d’oscillation (au point d’entrée) |
[Alt] + [N] |
|
Coupe d’oscillation (au point de sortie) |
[Alt] + [M] |
|
Coupe de glissement (au point d’entrée) |
[Ctrl] + [Alt] + [N] |
|
Coupe de glissement (au point de sortie) |
[Ctrl] + [Alt] + [M] |
|
Coupe de partage (au point d’entrée) |
[Maj] + [N] |
|
Coupe de partage (au point de sortie) |
[Maj] + [M] |

Le rognage d’oscillation est également possible quand le mode d’oscillation est désactivé.
Lorsque le clip a été rogné du côté du point de sortie par coupe de glissement ([Ctrl] + [Alt] + [M])