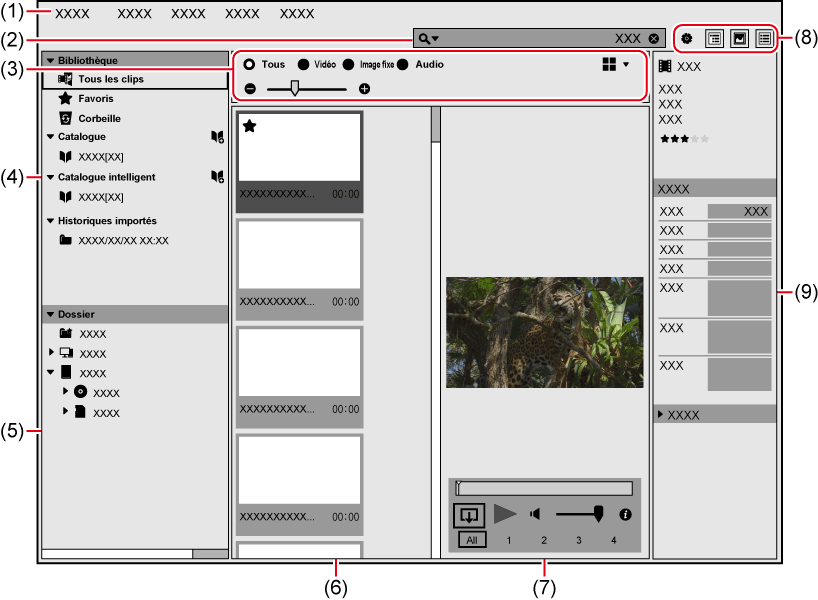
|
(1) |
Barre de menu |
Permet d’effectuer différentes opérations. |
|
(2) |
Barre de recherche |
Rechercher des clips stockés. |
|
(3) |
Barre d’affichage |
Changer le mode d’affichage du volet des vignettes. |
|
(4) |
Barre latérale ([Bibliothèque]) |
Définir des catégories pour classer les clips. |
|
(5) |
Barre latérale ([Dossier]) |
Afficher les fichiers stockés sur le PC ou les fichiers figurant sur les périphériques connectés. |
|
(6) |
Volet des vignettes |
Afficher les clips enregistrés et commuter entre les vues [Timeline], [Calendrier] ou [Vignette], etc. |
|
(7) |
Volet d’aperçu |
Cliquez sur [Affichage] dans la barre de menu, puis cliquez sur [Aperçu]. Zone d’aperçu L’aperçu d’un clip sélectionné dans le volet des vignettes s’affiche. Zone de travail Placez le curseur de la souris dans le volet d’aperçu pour afficher la zone de travail. Vous pouvez réaliser des opérations telles que la lecture/l’arrêt, le réglage du volume et la sélection du canal audio dans cette zone. Pour sélectionner un canal audio, cliquez sur la flèche du bas qui se trouve dans la zone de travail pour agrandir cette zone. Cliquez sur un canal audio affiché dans la zone agrandie pour le sélectionner. |
|
(8) |
Barre d’outils |
Changer la disposition de la fenêtre et ouvrir la boîte de dialogue [Paramètres]. |
|
(9) |
Volet des propriétés |
Afficher les propriétés d’un clip sélectionné dans le volet des vignettes. |
|
[Fichier] |
[Enregistrer dans la bibliothèque] |
Enregistrer les fichiers sources. |
|
|
[Enregistrer un dossier dans la bibliothèque] |
Spécifier un dossier et enregistrer tous les fichiers sources dans le dossier. |
||
|
[Enregistrer en tant qu'image fixe] |
Exportez une image fixe vers la position souhaitée d’une vidéo en conservant la résolution de la source. |
||
|
[Télécharger] |
Télécharger les clips vidéo sélectionnés vers un serveur ou un site Web de partage de vidéos. La création d’un compte peut être nécessaire. |
||
|
[Copier dans le dossier] |
Copier les sources (auxquelles le clip sélectionné est lié) dans le dossier voulu. |
||
|
[Ouvrir avec l'Explorateur] |
Ouvrir le dossier contenant les sources (auxquelles le clip sélectionné est lié) sur l’écran de l’Explorateur. |
||
|
[Corbeille] |
[Supprimer tous les fichiers] |
Supprimer tous les fichiers dans [Corbeille]. |
|
|
[Supprimer le fichier] |
Supprimer les clips sélectionnés dans [Corbeille]. |
||
|
[Quitter] |
Quitter le programme. |
||
|
[Affichage] |
[Trier] * |
Trier les clips. |
|
|
[Clip masqué] |
[Afficher les clips masqués] |
Choisir d’afficher ou de masquer le paramètre pour les clips masqués. |
|
|
[Afficher les clips masqués uniquement] |
Afficher uniquement les clips masqués. |
||
|
[Incrustation] |
[Zébrure] |
Choisir d’afficher ou de masquer les zébrures. |
|
|
[Indicateur de niveau audio] |
Choisir d’afficher ou de masquer l’indicateur de niveau audio. |
||
|
[Barre latérale] |
Choisir d’afficher ou de masquer la barre latérale. |
||
|
[Aperçu] |
Choisir d’afficher ou de masquer le volet d’aperçu. |
||
|
[Propriétés] |
Choisir d’afficher ou de masquer le volet des propriétés. |
||
|
[Modifier] |
[Clip] |
[Ajouter/Supprimer les favoris] |
Ajouter/supprimer les clips sélectionnés dans [Favoris]. |
|
[Supprimer du catalogue] |
Supprimer les clips sélectionnés dans le catalogue. |
||
|
[Masqué/Restaurer] |
Masquer les clips sélectionnés ou afficher les clips qui ont été masqués. |
||
|
[Déplacer vers la corbeille] |
Déplacer les clips sélectionnés dans [Corbeille]. Les clips déplacés peuvent être visualisés dans [Corbeille] sous [Bibliothèque]. Faites un clic droit sur un clip dans [Corbeille] et sélectionnez [Supprimer de la bibliothèque] pour effacer le clip dans la [Bibliothèque]. |
||
|
[Rotation] |
Faire pivoter le clip sélectionné de 90 degrés vers la droite. |
||
|
[Catalogue] |
[Annuler "Ajouter au catalogue "] |
Annuler l’opération d’ajout au catalogue. |
|
|
[Rétablir "Ajouter au catalogue"] |
Rétablir l’opération d’ajout au catalogue. |
||
|
[Créer un catalogue] |
Créer un nouveau catalogue. |
||
|
[Supprimer le catalogue sélectionné] |
Supprimer les catalogues sélectionnés. |
||
|
[Corbeille] |
[Restaurer] |
Restaurer les clips sélectionnés dans [Corbeille] à leur emplacement d’origine. |
|
|
[Rechercher] |
Accéder à la barre de recherche. |
||
|
[Rechercher des clips hors ligne] |
Rechercher des clips déconnectés. |
||
|
[Rechercher l'historique importé] |
Afficher la barre de recherche pour les historiques importés. Rechercher des historiques importés à partir d’un périphérique de stockage ou d’une caméra USB. |
||
|
[Paramètres] |
Ouvrir la boîte de dialogue [Paramètres]. |
||
|
[Aide] |
[Aide] |
Afficher le manuel en ligne. Une connexion Internet est requise. |
|
|
[EDIUSWORLD.COM] |
Afficher EDIUSWORLD.com. Une connexion Internet est requise. |
||
|
[Actualités] |
Afficher la page d’informations du produit. Une connexion Internet est requise. |
||
|
[À propos de] |
Afficher les informations relatives à la version. |
||
* Disponible à condition d’avoir affiché le volet des vignettes [Vignette] ou [Détails].
La barre de recherche permet de rechercher des clips en fonction de différents critères et d’afficher les clips correspondants dans le volet des vignettes. Cliquez sur l’icône en forme de loupe dans la partie gauche de la barre de recherche pour effectuer une recherche avancée. Les critères définis dans le cadre d’une recherche avancée peuvent être enregistrés sous forme de catalogue intelligent.
« Regroupement de clips répondant aux critères de recherche »
Vous pouvez passer d’un écran d’affichage à un autre ou accéder facilement à la boîte de dialogue [Paramètres] grâce à la barre d’outils.
 |
[Paramètres] Ouvrir la boîte de dialogue [Paramètres]. |
 |
[Barre latérale] Choisir d’afficher/masquer la barre latérale. |
 |
[Aperçu] Choisir d’afficher/masquer le volet d’aperçu. |
 |
[Propriétés] Choisir d’afficher/masquer le volet des propriétés. |
La barre latérale permet de spécifier les clips qu’il convient d’afficher dans le volet des vignettes.

Dans certains cas, le symbole
 risque d’apparaître sur le bord droit de l’élément désigné. Si cela se produit, faites un clic droit sur l’élément ou cliquez sur
risque d’apparaître sur le bord droit de l’élément désigné. Si cela se produit, faites un clic droit sur l’élément ou cliquez sur
 pour afficher le menu applicable à l’élément.
pour afficher le menu applicable à l’élément.
|
[Tous les clips] |
Afficher tous les clips enregistrés dans [Bibliothèque]. |
|
[Favoris] |
Afficher les clips enregistrés dans [Favoris]. |
|
[Corbeille] |
Afficher les clips déplacés dans [Corbeille]. |
|
[Clip hors ligne] |
Rechercher et afficher un clip dont le lien n’est plus fonctionnel à la suite de modification du nom ou de l’emplacement de destination des sources (clip déconnecté). Cliquez sur [Modifier] dans la barre de menu, puis cliquez sur [Rechercher des clips hors ligne]. |
|
[Catalogue] |
Afficher le catalogue créé par l’utilisateur. Vous pouvez regrouper les clips comme bon vous semble en faisant glisser les clips à enregistrer et en les déposant dans le catalogue. Les catalogues créés sont également affichés dans le navigateur de source de EDIUS. |
|
[Catalogue intelligent] |
Créer des catalogues intelligents répondant aux conditions spécifiées par la recherche avancée. Il est possible de combiner plusieurs critères de recherche. Les catalogues intelligents créés sont également affichés dans le navigateur de source de EDIUS. « Regroupement de clips répondant aux critères de recherche » |
|
[Historiques importés] |
Afficher l’historique des importations. |
|
[Dossier] |
Afficher l’arborescence du système de fichiers. Afficher les sources stockées sur un périphérique (tel qu’une caméra, une clé USB ou un lecteur DVD) connecté automatiquement au PC. Vous pouvez importer immédiatement les sources stockées sur le périphérique ou de façon sélective, et marquer les sources importées. « Importation de sources/Enregistrement de sources » Faites un clic droit sur [Dossier favori], puis cliquez sur [Ajouter un dossier favori] pour enregistrer un dossier désiré dans [Ordinateur] ou [Appareil amovible]. |
La barre d’affichage permet de définir les modalités d’affichage des clips dans le volet des vignettes.
|
[Tous] |
Afficher tous les clips. |
|
[Vidéo] |
Afficher des clips vidéo. |
|
[Image fixe] |
Afficher des clips d’images fixes. |
|
[Audio] |
Afficher des clips audio. |
|
Afficher |
Afficher les clips sous formes de vignettes.
Afficher les détails des clips. Faites un clic droit pour ajouter/supprimer l’élément à afficher.
Trier les clips par date de prise de vue.
Afficher les clips sur le calendrier par date de prise de vue. |
|
Zoom avant/Zoom arrière |
Faites glisser le curseur vers la gauche et la droite afin de définir la taille de la vignette. |
Afficher les clips tels qu’ils sont sélectionnés dans la barre latérale. La barre d’affichage permet de définir les modalités d’affichage des clips dans le volet des vignettes.
Faites un clic droit sur la vignette d’un clip affiché dans le volet des vignettes pour utiliser les fonctions suivantes. Vous pouvez parvenir au même résultat à partir de la barre de menu.
Les opérations réalisables peuvent varier en fonction de la méthode d’affichage du volet des vignettes.
|
[Ajouter/Supprimer les favoris] |
Ajouter/supprimer des clips dans [Favoris]. |
|
[Masqué/Restaurer] |
Masquer des clips ou afficher les clips qui ont été masqués. |
|
[Rotation] |
Faire pivoter un clip de 90 degrés vers la droite. |
|
[Aperçu] |
Prévisualiser un clip en mode plein écran. Vous pouvez également faire un double clic sur le clip pour le prévisualiser. |
|
[Enregistrer en tant qu'image fixe] |
Exportez une image fixe vers la position souhaitée d’une vidéo en conservant la résolution de la source. |
|
[Télécharger] |
Télécharger des clips vers YouTube ou Vimeo. Pour télécharger des vidéos vers YouTube ou Vimeo, il est nécessaire d’enregistrer un compte. Les clips d’images fixes ne peuvent pas être téléchargés vers YouTube ou Vimeo. |
|
[Copier dans le dossier] |
Copier les sources (auxquelles le clip est lié) dans le dossier voulu. |
|
[Ouvrir avec l'Explorateur] |
Ouvrir le dossier contenant les sources (auxquelles le clip est lié) sur l’écran de l’Explorateur. |
|
[Déplacer vers la corbeille] |
Déplacer les clips dans [Corbeille]. Les clips déplacés peuvent être visualisés dans [Corbeille]. |
|
[Restaurer] |
Restaurer les clips sélectionnés dans [Corbeille] à leur emplacement d’origine. |
|
[Supprimer de la bibliothèque] |
Supprimer des clips de [Bibliothèque]. |
|
[Supprimer le fichier] |
Supprimer les clips sélectionnés dans [Corbeille]. |
|
[Ouvrir avec] |
Ouvrir les clips à l’aide du programme associé. |
|
[Restaurer les clips hors ligne] |
Rattacher les clips sélectionnés dans [Clip hors ligne]. Cet élément s’affiche seulement [Clip hors ligne] est sélectionné dans la barre latérale. |

Selon les conditions du clip, une coche entourée d’un carré peut s’afficher dans le coin inférieur droit d’une vignette. (Pour la vue [Vignette] ou la vue [Timeline] uniquement)
Les états du clip associés à des couleurs sont les suivants.
Vert : clips enregistrés dans le catalogue
Jaune : clips masqués
Rouge : clips enregistrés dans [Bibliothèque] (affichés uniquement pour les vignettes dans [Dossier])
Bleu : clips accompagnés de commentaires
Les propriétés présentent diverses informations au sujet du clip sélectionné (format ou données GPS, par exemple). Vous pouvez également ajouter des marqueurs et des commentaires.
Vous pouvez choisir d’afficher/masquer les propriétés au moyen des opérations suivantes.
Cliquez sur [Affichage] dans la barre de menu, puis cliquez sur [Propriétés].
Cliquez sur [Propriétés] dans la barre d’outils.
Vous pouvez effectuer différents réglages dans la boîte de dialogue [Paramètres].
|
[Général] |
[Vignette] |
Masquer les clips/Afficher les clips masqués. Réglez également l’image principale à afficher en tant que vignette en précisant le nombre de secondes à partir de la première image. |
|
[Langue] |
Configurer la langue d’affichage. |
|
|
[Mode d'affichage] |
Réglez le mode d’affichage selon le type d’ordinateur sur lequel GV Browser est utilisé. |
|
|
[Capture] |
Définissez le format du fichier, la qualité, etc. des images fixes exportées à partir de la vidéo. |
|
|
[Affichage] |
Régler le nombre des clips à afficher dans le volet des vignettes, le mode TC, le paramètre pour afficher/masquer les zébrures, le paramètre pour afficher/masquer l’indicateur de niveau audio, etc. « [Prévisualisation de zébrures] » Dans un environnement à plusieurs moniteurs, l’affichage d’un aperçu plein écran peut également être défini. |
|
|
[Importer] |
[Importer dans] |
Définir le dossier pour copier les sources importées à partir des périphériques ou pour créer le dossier « Snapshot » afin d’enregistrer les fichiers des images fixes exportés. |
|
[Vérifier les éléments importés pendant la copie de carte] |
Vérifier si les sources importées sont identiques aux sources de copie. |
|
|
[Métadonnées] |
Modifier/supprimer des métadonnées telles que des marqueurs ou le nom d’une caméra. |
|
|
[Partager] |
Ajouter/supprimer des comptes YouTube ou Vimeo. |
|