条件を設定し、ビンに登録したクリップを検索することができます。検索結果はフォルダービューに[検索結果]フォルダーとして登録され、参照することができます。
ビンに登録したクリップを検索します。検索すると[検索結果]フォルダーが作成されます。
1) フォルダービューで検索対象のフォルダーをクリックする
2) ビンの[ビンの検索]をクリックする

[ビンの検索]ダイアログが表示されます。
 その他の方法
その他の方法
フォルダービューで検索対象のフォルダーを右クリックし、[検索]をクリックします。
ビンの検索: [Ctrl] + [F]
3) [検索条件]の[項目]で検索条件を選ぶ
選んだ項目に対応した検索条件に表示が切り替わります。
4) 検索条件を設定し、[追加]をクリックする
検索条件は複数追加できます。
[登録一覧]に指定した条件が表示されます。同時に、検索条件に合致したクリップが[検索結果]フォルダーに表示されます。
5) [ビンの検索]ダイアログで[閉じる]をクリックする

次の操作で、[検索結果]フォルダーのクリップに対して絞り込み検索ができます。
検索条件を削除する場合は、[登録一覧]で条件を選んで[解除]をクリックします。
検索条件を変更する場合は、[検索結果]フォルダーを右クリックし、[検索条件の変更]をクリックします。
[カレントフォルダーのみ検索]にチェックを入れると、選んでいるフォルダーのみを検索します。下位のフォルダーは検索対象に含まれません。
[すべての条件を満たすものを検索]または[いずれかの条件を満たすものを検索]をクリックして、追加した検索条件をすべて満たすものを検索するか、または追加した検索条件のいずれかを満たすものを検索するかを選ぶことができます。
[検索条件]の[項目]で[フォルダ選択]を選び、検索するフォルダーを選ぶと、選んだフォルダーとその下位のフォルダーに含まれるクリップがすべて表示されます。さらに絞り込み検索をすることで、フォルダーの階層構造が複雑になった場合でも簡単に目的のクリップを探し出すことができます。
|
|
|---|
|
ビンの簡易検索バーでフォルダー内のクリップを検索します。検索すると、フォルダー内のクリップで、検索文字列に部分一致したクリップのみがクリップビューに表示されます。
1) フォルダービューで検索対象のフォルダーをクリックする
2) キーボードの[F3]を押す
簡易検索バーが表示されます。
|
[検索] |
検索文字列を入力します。リストから過去に検索した検索文字列を選ぶこともできます。 |
|
[条件] |
リストから検索条件を選びます。 |
|
[検索条件の表示/非表示] |
検索条件の表示/非表示を切り替えます。 |
|
[簡易検索バーを閉じる] |
簡易検索バーを閉じ、フォルダー内のすべてのクリップを表示します。 |
3) 検索条件を設定し、キーボードの[Enter]を押す
フォルダー内のクリップで、検索文字列に部分一致したクリップのみがクリップビューに表示されます。

簡易検索バーでの検索実行時は、大文字/小文字は区別されません。
入力した検索文字列の履歴は、プロファイルごとに最大20個まで保存されます。
タイムラインで使用されていないクリップを検索します。
1) フォルダービューで検索対象のフォルダーをクリックする
2) [検索]をクリックする

[ビンの検索]ダイアログが表示されます。
3) [検索条件]の[項目]で[タイムライン上での参照]を選ぶ
4) [使用していない]を選び、[追加]をクリックする

タイムラインで使用されていないクリップのソースファイルを削除するには、クリップを右クリックし、[ファイルの削除]をクリックします。プロジェクトフォルダー下にソースファイルがある場合のみ削除できます。
タイムラインで使用されていないクリップを登録解除するには、クリップを選び[登録の解除]をクリックします。
タイムラインで使用しているクリップは、クリップ表示の右上に緑色の印が表示されます。タイムラインで使用していないクリップには印が表示されません。
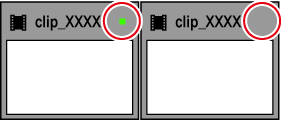
不要になった[検索結果]フォルダーを削除します。
1) [検索結果]フォルダーを選び、[登録の解除]をクリックする

削除の確認ダイアログが表示されます。
2) [はい]をクリックする
 その他の方法
その他の方法
[検索結果]フォルダーを右クリックし、[検索結果のクリア]をクリックして[はい]をクリックします。
[検索結果]フォルダーを選んでキーボードの[Delete]を押し、[はい]をクリックします。

[検索結果]フォルダーを削除すると、元に戻すことはできません。
|
|
|---|
|